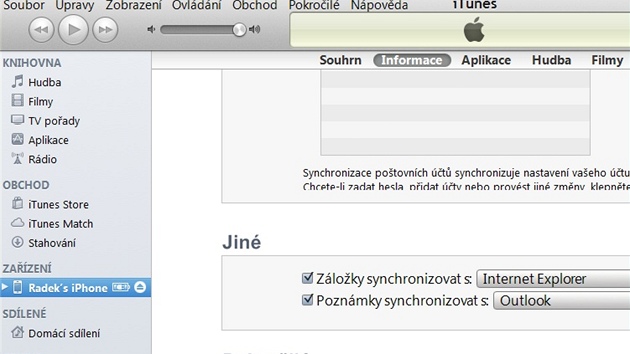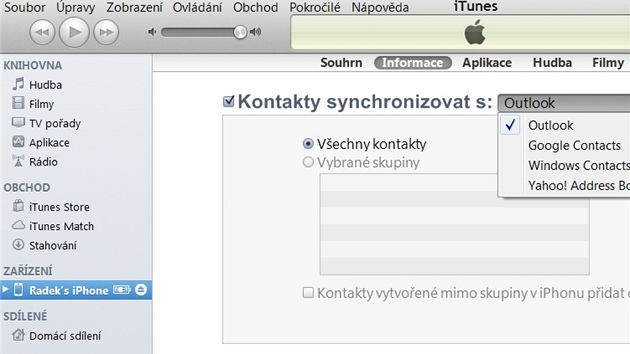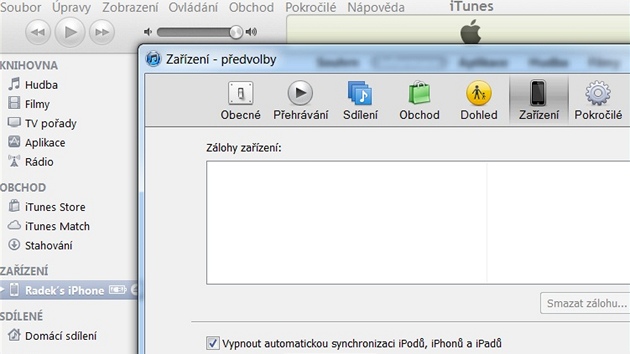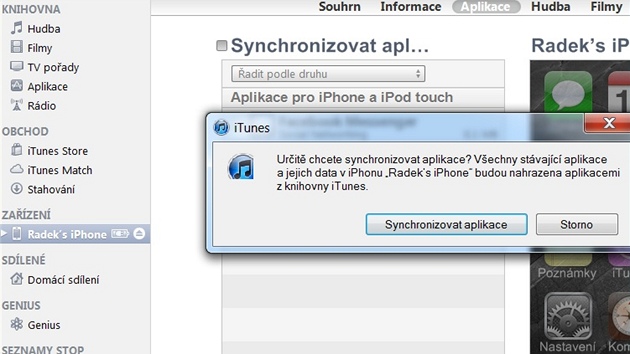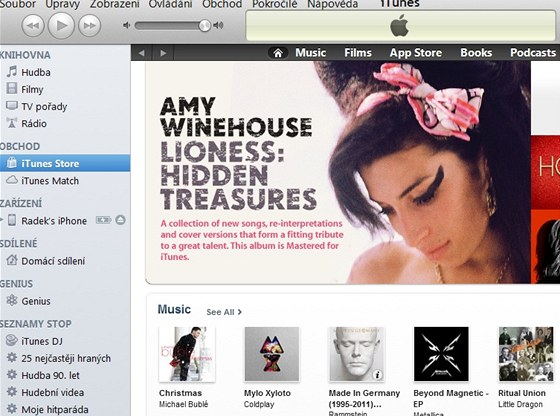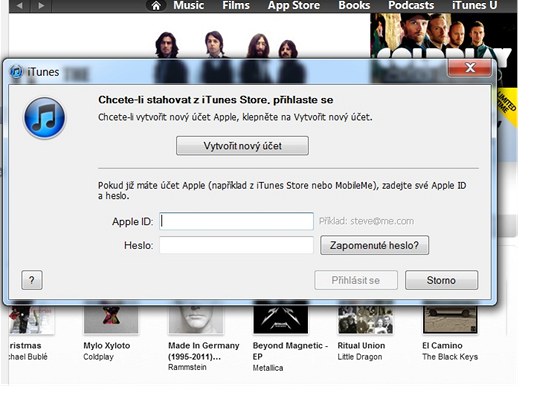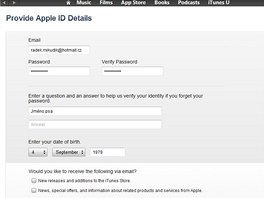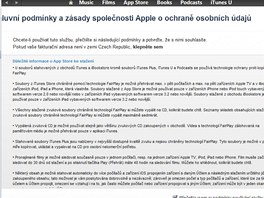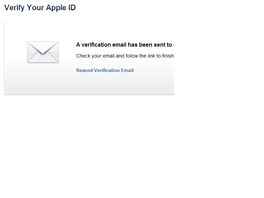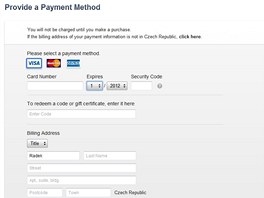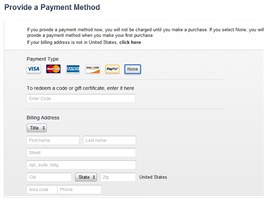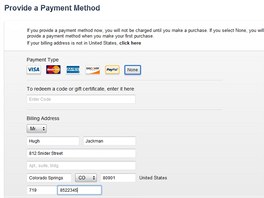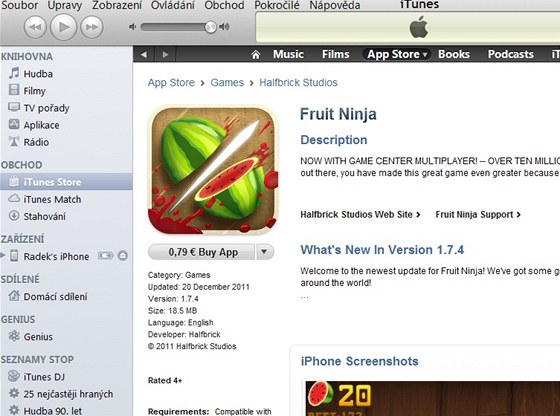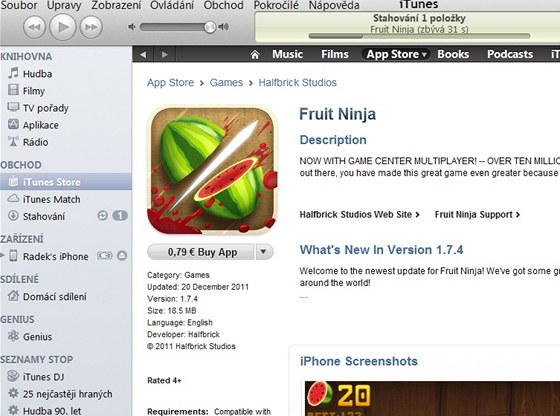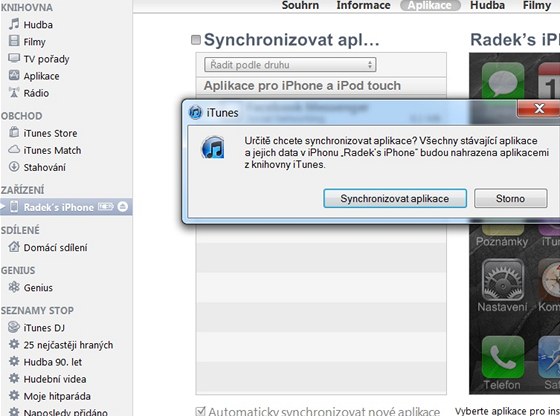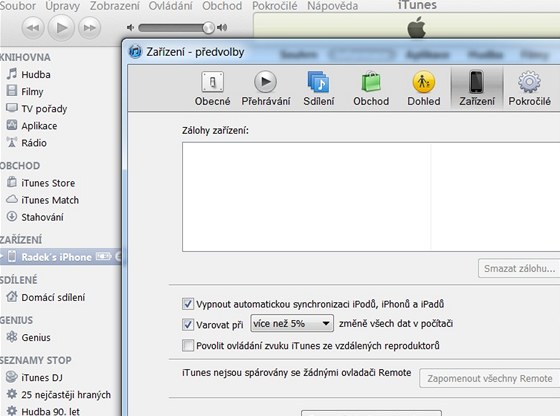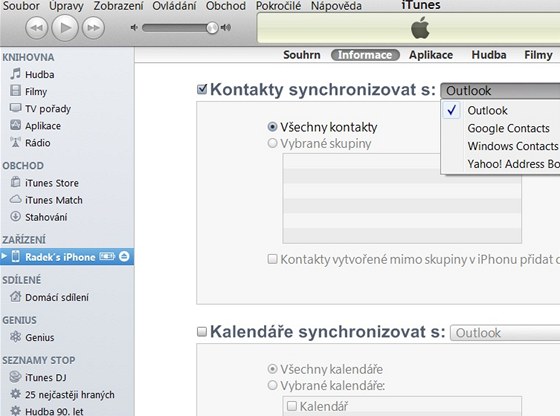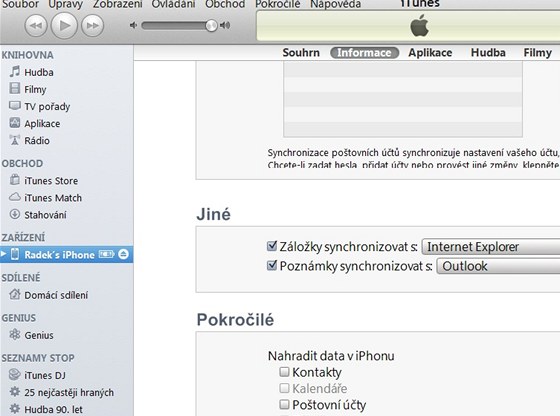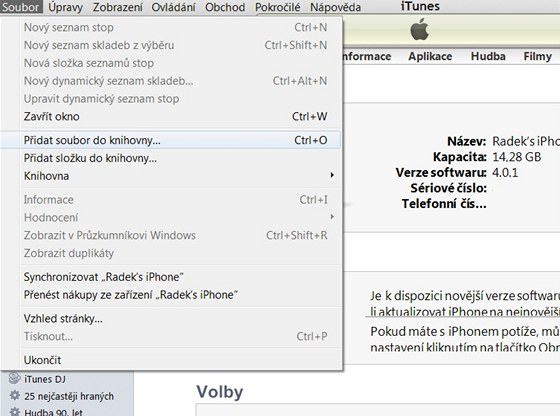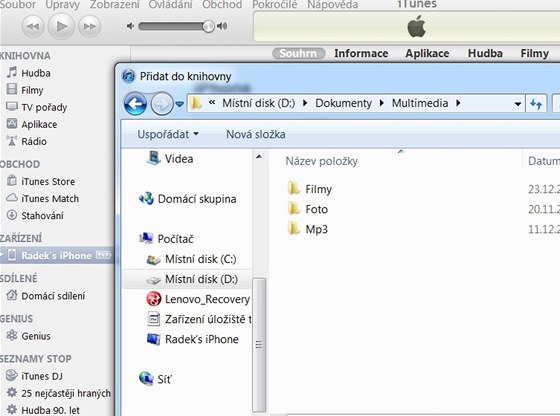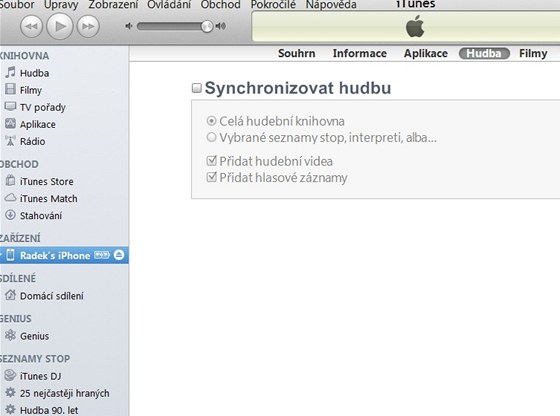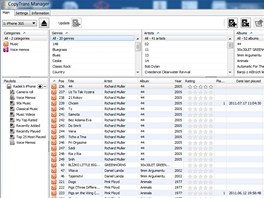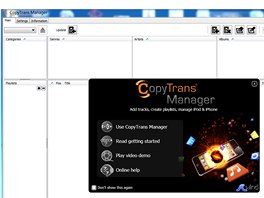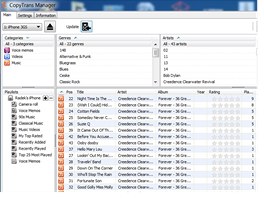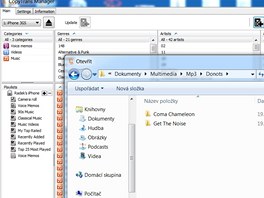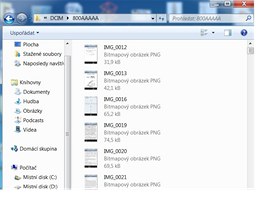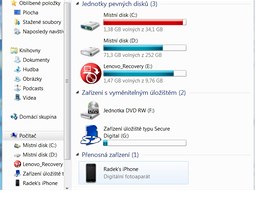Mnoho Čechů jistě pod stromkem našlo iPhone. Aktuální verzi 4S lze totiž u nás koupit téměř nejlevněji v Evropě, v nabídce je i 8 GB iPhone 4 a paměťově stejně vybavená třetí generace přístroje (3GS). Na všechna tato zařízení lze oficiálně dostat systém iOS 5.0, který přišel spolu s uvedením nové verze přístroje.
V případě libovolného iOS zařízení je základem aplikace iTunes, která umožňuje nejen nákup aplikací, filmů, hudby či knih, ale také synchronizaci PIM.
Aktuální verzi iTunes stáhnete zde
Po stažení a instalaci přejdeme k vytvoření účtu:
1. Spusťte iTunes a připojte iPhone k PC.
2. V levém sloupci zvolte iTunes Store.
3. V pravém spodním rohu můžete zvolit mutaci AppStore, čeština je již dávno plně podporována, proto můžete českou vlajku ponechat.
4. Klepněte vpravo nahoře na Přihlásit se a v zobrazeném okně zvolte Vytvořit účet.
5. Na další obrazovce zvolte Continue a odsouhlaste licenční podmínky.
6. V dalším okně je již nutné zadat základní informace k účtu (e-mail, zvolené heslo, kontrolní otázka a její odpověď pro případ zapomenutí hesla), po vložení údajů zvolte Continue.
7. Dalším krokem je zadání údajů platební karty, vlastnit embosovanou kartu není nutné a vystačíte si s běžnější elektronickou. Do formuláře vložte celé číslo karty, do vedlejšího pole její platnost a nakonec bezpečnostní kód, doplňte také fakturační adresu a údaje odešlete ke zpracování.
8. Na uvedený e-mail přijde konfirmační zpráva k aktivaci účtu, klepněte na Verify account a do zobrazeného formuláře zadejte přihlašovací údaje.
9. Po ověření účtu je registrace hotova a můžeme přejít k nákupu aplikací i multimediálního obsahu.
Nemáte platební kartu? Nevadí
V případě Google Androidu nebo Windows Phone je propojení daného účtu s platební kartou volitelné. Bezplatné aplikace tak můžete z aplikačních portálů stahovat i bez toho.
V případě tvorby Apple ID je ale zadání informací o platební kartě jeho nedílnou součástí, přesto ale existuje finta, která umožní získat platné Apple ID i bez tohoto platebního nástroje.
Postupujte následovně:
1. Klepněte v horní nabídce na AppStore a vyhledejte libovolnou bezplatnou aplikaci (v pravém sloupci zhruba uprostřed jsou nejoblíbenější bezplatné tituly) a klikněte na Free App.
2. Zadejte vytvořit účet.
3. Odsouhlaste licenční podmínky a zadejte potřebné informace (e-mail, zvolené heslo, kontrolní otázka a její odpověď pro případ zapomenutí hesla), po vložení údajů zvolte Continue.
4. V nabídce zvolte typ karty None a zadejte požadované údaje (můžete opsat z obrázku) a zvolte Create ID.
5. Na uvedený e-mail přijde konfirmační zpráva k aktivaci účtu, klepněte na Verify account a do zobrazeného formuláře zadejte přihlašovací údaje.
6. Hotovo, s novým Apple ID lze z AppStore stahovat bezplatné aplikace.
Nákup aplikací přes iTunes v počítači:
1. Spusťte iTunes a připojte iPhone k počítači.
2. Před samotným stahováním aplikací je nutné autorizovat počítač, zvolte tedy v horní liště Obchod – Autorizovat počítač, do formuláře zadejte své Apple ID a registrační heslo a zvolte Autorizovat. Pokud byste tento krok neprovedli nyní, byli byste k němu vyzvání před zahájením stahování aplikací.
3. V boční nabídce klikněte na iTunes store.
4. V horní liště pak zvolte AppStore a následně přes vyhledávací okno najděte kýženou aplikaci.
5. Klikněte na Free App (bezplatná), případně na x,xx € Buy App (placená aplikace).
6. V horní liště se zobrazí průběh stahování aplikace.
7. Body 4. a 5. opakujte pro další aplikace, které aktuálně chcete do telefonu stáhnout/zakoupit.
8. V nabídce Zařízení v levém sloupci klepněte na váš iPhone.
9. V horizontálním menu zvolte Aplikace, zatrhněte Synchronizovat aplikace a v pravém spodním rohu iTunes klikněte na Synchronizovat.
Aplikace lze nakupovat také přímo v telefonu skrze AppStore klient:
1. Aktivujte si internetové připojení (ideálně wi-fi).
2. Spusťte AppStore.
3. Vyhledejte příslušnou aplikaci.
4. U dané aplikace pak zvolte:
- Free a následně Install u bezplatné
- Tlačítko s X,XX € a následně na Buy now u komerční aplikace
5. Objeví se okno pro zadání vašeho hesla k vašemu Apple ID.
6. Na jedné ze základních obrazovek se objeví ikona nové aplikace s průběhem instalace.
7. Po úspěšném procesu instalace můžete novou aplikaci používat.
Uživatelské prostředí
Základní nabídka iOS zpočátku sestávala pouze z libovolného počtu obrazovek s ikonami aplikací, možnosti jejich přeskupování přišly až později. Přibylo také možné vytváření složek k seskupování podobných aplikací.
Čtyřková verze systému přidala například dlouho očekávanou možnost přepínání mezi naposledy spuštěnými aplikacemi (třebaže odemčené iPhony obdobnou funkcionalitu umožňovaly mnohem dříve).
Velkým krokem vpřed bylo uvedení poslední velké aktualizace 5.0, která přinesla vítané notifikační centrum, které se, alespoň vzhledově, inspirovalo u konkurenčního androidu.
Podrobný popis iOS 5.0 jsme vám přinesli v samostatném článku
Synchronizace PIM
1. Před samotným připojením iPhonu a synchronizací kontaktů a kalendáře doporučujeme v hlavní nabídce iTunes zvolit Úpravy - Předvolby, zaškrtnout v kartě Zařízení možnost Vypnout automatickou synchronizaci iPhonů, iPadů a iPodů. Synchronizace tak bude probíhat vždy pouze na přání uživatele, a nikoli automaticky.
2. Připojte telefon, klepněte v levém sloupci nabídky na Zařízení na váš iPhone a následně v horním pruhu na možnost Informace, která slouží k definici synchronizovaných údajů.
3. Nabízí se:
- Kontakty - kromě nejpoužívanějšího Outlooku lze kontakty synchronizovat s Google nebo Yahoo. Kromě toho lze nastavit synchronizace jen vybraných skupin kontaktů, musíte je však mít takto v Outlooku tříděny.
- Kalendář - možnost synchronizace událostí jen s Outlookem, dále lze například nastavit, že události starší deseti dnů již synchronizovat nechcete.
- Poštovní schránky - synchronizace s Outlookem
- Jiné:
synchronizace záložek s Internet Explorerem
poznámky - Outlook - V nabídce Pokročilé můžete definovat, zda novými synchronizovanými údaji nahradit stávající data v iPhonu
4. V pravém spodním rohu po úplném nastavením provedené změny potvrďte volbou Použít.
5. Přejděte zpět na kartu Souhrn a v pravém spodním rohu zvolte Synchronizovat.
6. Během synchronizace neodpojujte iPhone ani nepřejíždějte šoupátkem na zamknuté obrazovce telefonu.
Jak dostat do telefonu hudbu a videa
Ani iOS nepodporuje mass storage, a tak je nutno multimediální data do telefonu nahrávat pomocí iTunes. Postup je ale poměrně jednoduchý.
1. Spusťte iTunes a připojte iPhone k PC.
2. V hlavní nabídce zvolte Soubor - Přidat soubor (složku) do knihovny.
3. Vyberte kýžené soubory nebo celé složky.
4. Po ukončení výběru klepněte v levém sloupci na váš iPhone a z horní nabídky pak otevřete kartu Hudba (Filmy).
5. Zatrhněte Synchronizovat hudbu (filmy) a konkretizujte, které soubory (složky, videa) chcete synchronizovat.
6. Klepněte na tlačítko Synchronizovat v pravém spodním rohu.
CopyTrans Manager to umí lépe
Ačkoli tomu tak poměrně dlouho bylo, dnes již iTunes nepředstavují jedinou cestu, jak dostat multimediální data do iOS zařízení. Aplikace CopyTrans Manager umí totéž, a navíc je její uživatelské prostředí rozhodně přívětivější.
Postup:
1. Stáhněte aplikaci a nainstalujete ji do PC.
2. Spusťte aplikaci a připojte iPhone k PC.
3. Následně se zobrazí multimediální obsah telefonu (hudba a videa).
4. V horní nabídce vpravo stiskněte Add track(s) a přes souborový manažer vyberte hudbu a videa k synchronizaci (videa musí být v podporovaném formátu MP4).
5. Volbu potvrďte a v okně aplikace zvolte Update, čímž zahájíte synchronizaci.
6. Během synchronizace neodpojujte iPhone ani nepřejíždějte šoupátkem na zamknuté obrazovce telefonu.
CopyTrans Manager umožňuje veškerou hudby a videa v iPhonu pomocí integrovaného přehrávače také přehrávat, hudbu navíc automaticky kategorizuje podle stylu.
Fotografie lze z iPhonu do počítače dostat z nabídky Počítač, kde se iPhone zobrazí jako Přenosné zařízení, a vybrané soubory (fotky) pak můžete z okna jednoduše přetáhnout do nově vytvořené složky na ploše Windows. Také ke správě fotografií nabízí CopyTrans lepší alternativu s dovětkem Photo.