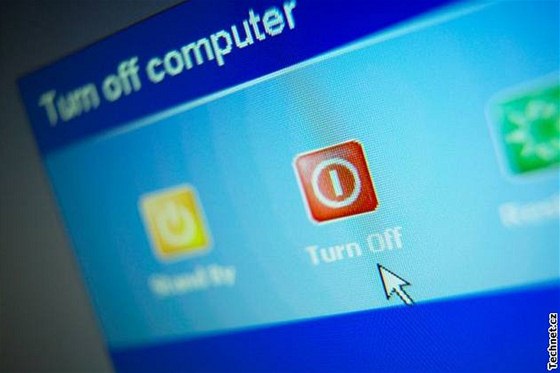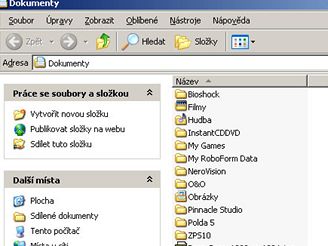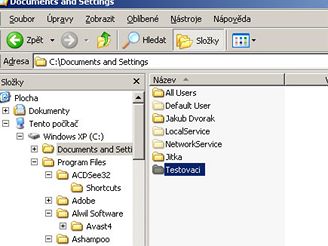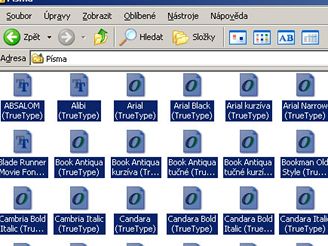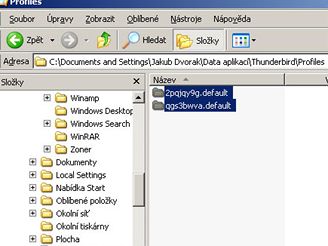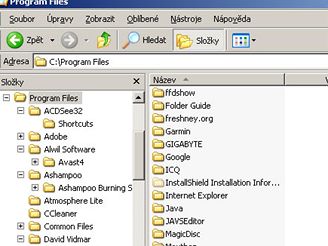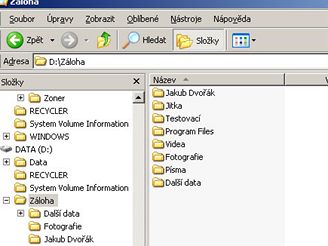Operační systémy Windows mají společnou nevýhodu – po určitém čase dochází k jejich únavě, úbytku výkonu a zahlcení. Vše se zpomalí, začnou se objevovat chybové hlášky nejrůznějšího významu. Když již žádné rady na obnovení výkonu systému nezabírají, je nutná reinstalace systému, čili provést kompletní instalaci Windows.
Není reinstalace, jako reinstalace
Pod pojmem reinstalace rozumíme dva různé úkony. Buď může jít o opravení stávajícího systému, či zavedení zcela nové instalace. V obou případech pro tyto účely slouží instalační CD či DVD Windows. První varianta je sice rychlejší, méně náchylná ke ztrátě uživatelských dat a zvládne ji i méně zkušený uživatel, avšak ne vždy řeší konkrétní problémy. Ty sice může, ale i nemusí opravit, a navíc s sebou může přinést nové. Je to jako kdybyste stavěli dům na špatných základech. Dříve či později dojde k jeho zboření. Proto je doporučováno raději volit druhou variantu reinstalace a to úplnou.
Proč provádět reinstalaci systému?
Pokud operační systém Windows používáte tak, jak byl nainstalován – to je typické zejména pro kancelářské použití, opatrné surfování na internetu, zkrátka v případě, kdy neinstalujete řadu programů a neměníte jeho nastavení, obvykle vydrží systém se stejným výkonem i několik let. Jste-li ale aktivními uživateli, kteří stále zkoušejí nové aplikace, klikáte na internetových stránkách na kde co, instalujete hry apod., obvykle vám systém funguje se stejným výkonem jen několik měsíců. Pravidelnou reinstalací získáte čistější systém s dobrou výkonností, a navíc i zpět obsazené místo na pevném disku.
Z jakých částí se reinstalace skládá?
Základem každé reinstalace systému je záloha uživatelských dat. Každý uživatel má poněkud jiné nároky a počítač využívá jinak. Někdo hraje hry, jiný píše texty, tvoří tabulky či další dokumenty, další třeba shromažďuje video, hudbu či fotografie. Zálohování je potřeba rozvrhnout, vymyslet, kam data spolehlivě uložíte, a hlavně na žádná nezapomenout. Následuje reinstalace (ideálně s naformátováním pevného disku) a obnova zálohovaných dat. Naformátování pomůže odstranit všechny součásti starého systému a připraví disk pro instalaci nového. Tento proces by se tak dal přirovnat osevu pole po jeho zorání.
Kde všude jsou umístěna uživatelská data?
Uživatelská data nemají centralizované úložiště, jsou doslova rozeseta po různých místech pevného disku. Daty se rozumí nejen soubory jako takové, ale i uživatelské profily, nastavení aplikací, složky s uloženými pozicemi her, oblíbené položky internetových prohlížečů nebo třeba historie zpráv programu ICQ. Není tedy jednoduché uvést pro všechny uživatele návod, kde se vybraná data nacházejí.
Začněme od podlahy
Nejdůležitější data, která je nutno zálohovat, jsou bezesporu ta, která se bezprostředně dotýkají vás a operačního systému. Jednak jde o veškeré dokumenty vytvořené uživatelem, důležitá nastavení či data exportovaná ze standardních aplikací. Pokud na vašem počítači pracuje více uživatelů pod jednotlivými uživatelskými účty (např. máma, táta, sestra apod.), nezapomeňte provést zálohu pro každý z těchto účtů.
Zálohování uživatelského profilu
Microsoft nastavil systém tak, že většina dokumentů a dalších dat konkrétního uživatele se ukládá do tzv. uživatelské složky. Tu naleznete v C:\Documents and Settings\Jméno Uživatele. Asi nejdůležitější data jsou potom ve složce Dokumenty, kterou naleznete na pracovní ploše. Obsahuje i data z různých aplikací. Microsoft se touto cestou snaží uživatele donutit využívat tuto složku jako centrální úložiště dat. Nyní si tedy na jiném než systémovém disku (C:) vytvořte složku Záloha. Máte-li disk rozdělen na dvě jednotky, pak třeba na D:, a pokud máte v PC další disk či máte nějaký externí, tuto složku vytvořte na něm. Od této chvíle do ní budete ukládat veškerá data určená k záloze. Přihlaste se jako Administrátor a uložte do této složky všechny uživatelské složky mámy, táty, bráchy apod., tedy pokud má každý uživatel PC svůj profil. Tímto způsobem dojde i k záloze všech dat na pracovní ploše.
Zálohování písem
Existují uživatelé, kteří si do systému nainstalují nová písma, které využívají, a nechtějí o ně přijít. Patříte-li také do této skupiny uživatelů, určitě vás bude zajímat, jakým způsobem písma zálohujete. Ve složce Záloha vytvořte složku Fonty (nebo Písma apod.). Přejděte do nabídky Start, Nastavení, Ovládací panely a zvolte položku Písma. Zde vidíte seznam všech nainstalovaných fontů, které musíte zkopírovat.
Zálohování e-mailů
Používáte-li pro vyřizování elektronické pošty e-mailového klienta, pak nesmíte zapomenout vytvořit zálohu v něm se nacházejících dat. Každý e-mailový klient si je ukládá jinam a také postup zálohy se liší. Ve většině případů se však jeho data nacházejí pro konkrétního uživatele v jeho uživatelském profilu. Ten jste již zálohovali. Například Thunderbird si ve Windows XP data ukládá do C:\Documents and Settings\Uživatelské Jméno\Data aplikací\Thunderbird\Profiles\. Outlook 2003 potom do C:\Documents and Settings\Uživatel\Local Settings\Data aplikací\Microsoft\Outlook. Pro prohlížení této složky musíte zapnout zobrazení skrytých souborů a složek. Máte-li jiného e-mailového klienta, pak se budete muset informovat u jeho výrobce, kde se tato složka přesně nachází.
Zálohování ostatních programů
Veškeré instalované programy v systému se většinou (pokud jste při instalaci nezvolili jiné umístění) nacházejí v C:\Program Files. Z této složky si můžete zálohovat pouze ty, které budete opět využívat, či ji zálohovat celou a teprve po instalaci pak použijete ty, které budete chtít. Také můžete využít možnost funkce export dat z konkrétních aplikací. V praxi tuto vlastnost však nabízí jen velmi málo aplikací, a tak vám stejně nezbude nic jiného než zálohovat celé složky.
Zálohování dalších dat
Nyní zálohujte data z ostatních složek. To znamená vše, co se nachází na C: a nechcete o to přijít. Pokud využíváte například složku C:\Videa pro vaše domácí videa, C:\Fotografie pro digitální snímky atd., pak všechny soubory zálohujte do složky Záloha na jiném disku. Jednotka C: bude při instalaci přeformátována, a tak o všechna data na ní nekompromisně přijdete.
Nezapomněli jste na nic?
Neexistuje snad nic horšího, než když po nové instalaci operačního systému včetně naformátování pevného disku zjistíte, že jste určitou složku nebo soubory zapomněli zálohovat. Pak již není cesty zpět, není možné se k datům vrátit. Promyslete si důkladně, kde všude jste data ukládali.
POZOR: Instalační CD či DVD Windows v některých případech nemá potřebné ovladače pro vaši síťovou kartu, a ta tak po instalaci nemusí fungovat. Proto ještě před instalací se po ovladači k vaší síťové kartě podívejte buď na internetu, anebo byste ho měli mít na dodaném CD s ovladači či na CD k základní desce (je-li síťová karta integrována). Funkčnost síťové karty je nutná k připojení k internetu. Také si stáhněte instalační soubor vámi používaného antivirového programu a firewallu. Pokud tak neuděláte, pak byste si museli ovladače ke kartě, antivir a firewall na internetu sehnat například u známého.
Nová instalace
Ještě jednou si pořádně promyslete, zda jste nezapomněli zálohovat vše, co jste chtěli. Pokud někde platí pravidlo dvakrát měř, jednou řež, tak zde to platí dvojnásobně. Ztráta dat se totiž v některých případech nedá ani vyčíslit. Nyní vložte do mechaniky instalační CD či DVD s Windows a restartujte počítač. Nemáte-li nastaveno automatické bootování z CD-ROM, učiňte tak v BIOSu PC. Řiďte se pokyny instalátoru. Chcete-li si instalaci nejprve vyzkoušet virtuálně, pak se podívejte do článku Zkuste si instalaci Windows XP nanečisto. Při nové instalaci doporučujeme – pokud máte jeden velký disk – rozdělit ho na systémovou a datovou jednotku. To znamená, že pokud máte HDD o kapacitě 200 GB, pak přímo v instalátoru máte možnost vytvořit z něj dvě jednotky. Jedna o doporučené velikosti alespoň 50 GB bude sloužit pro systém a druhá o velikosti 150 GB potom pro vaše uživatelská data. V případě zhroucení Windows pak o data nepřijdete, protože se nacházejí na jiné jednotce a vy tak Windows budete moci v nejhorším případě přeinstalovat i bez zálohy.
V dalším dílu se dozvíte
V tomto článku jsme se vás snažili seznámit s problematikou zálohování dat před novou instalací Windows XP (podobný postup lze použít i na jiné verze Windows). Příští týden se můžete dozvědět, jak systém po instalaci doladit a jak do něj vrátit zálohovaná data, čímž získáte opět čistý a rychlý systém se vším všudy. Do nové instalace se nemusíte pouštět hned. Doporučujeme si počkat do příštího týdne, kdy se ve druhé části článku dozvíte, co vše vás ještě čeká, a teprve poté je dobré se rozhodnout, zda na tento proces vaše vědomosti stačí.