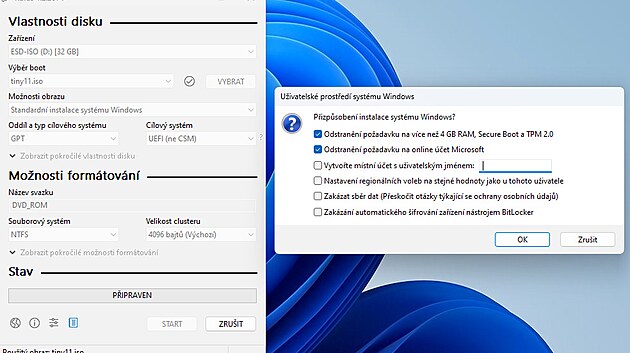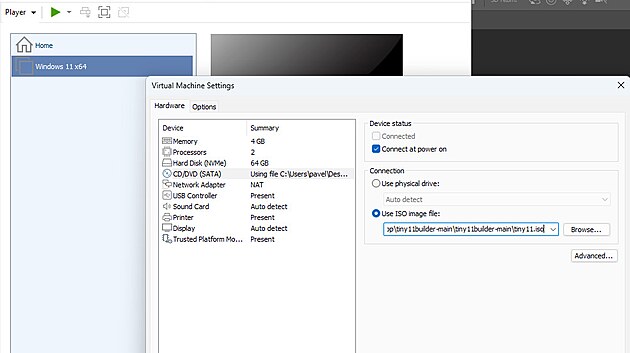Kdo by nechtěl Windows bez zbytečností. Tedy bez toho, aby systém obsahoval softwarové součásti, o které nestojíte (bloatware). V posledních letech se to stalo těžko dostupným zbožím. Tomu, proč to tak je a jak mít čistý Windows, jsme se věnovali v tomto článku.
Čistá instalace je minulostí. Microsoft mění způsob užívání Windows |
Nyní se podíváme na jednoho softwarového zástupce, se kterým i běžný uživatel vytvoří opravdu čisté, respektive odlehčené instalační médium s Windows 11. Celý postup je snadný a spočívá v tom, že ze staženého původního ISO souboru s instalací Windows 11 díky programu Tiny11bulider vytvoříme vlastní edici instalačního média.
Pro tvorbu budete potřebovat
- USB flash disk (alespoň s kapacitou 8 GB)
- ISO s instalátorem Windows 11 (musí jít o sestavení 22621.1265, 22621.525 nebo 25300)
- program Tiny11bulider
- program Rufus
Jdeme na to
Po stažení instalačního ISO na něj klikněte pravým tlačítkem myši a vyberte volbu Připojit – pokud jste nesehnali sestavení 22621.1265, 22621.525 nebo 25300, což není sice zcela lehké, ale lze to, nevadí to, jen instalace nebude zcela čistá. Následně by mělo dojít k otevření Průzkumníka Windows, kde vidíte, že ISO je připojen k písmenu konkrétní jednotky a zároveň jeho složky a soubory.
Chcete-li ověřit jaké máte sestavení, spusťte příkazový řádek jako správce a zadejte příkaz „dism /Get-WimInfo /WimFile:X:\sources\install.wim /index:1“, kde X nahraďte písmenem jednotky, ke které je připojené ISO. Informaci najdete v části Version, respektive ServicePack Build.
Jako druhý krok rozbalte archív s programem Tiny11builder. Následně klikněte pravým tlačítkem myši na soubor tiny11 creator a zvolte Spustit jako správce. Pokud se objeví okno nástroj řízení uživatelských účtů systému Windows, klikněte na Více info a následně na Spustit.
Následně budete vyzvání k zadání písmena jednotky, ke které jste připojili ISO soubor instalátoru a stiskněte Enter – v našem případě D. Pokud ISO soubor obsahuje více verzí Windows 11 (zobrazí se) vyberte tu (zadejte její číslo), pro kterou budete chtít vytvořit čistou instalaci. Respektive pro kterou máte produktový klíč nebo ji aktivovanou na inkriminovaném PC, kam se bude instalovat.
Nyní odstartuje samotný proces přeměny instalačního média. Dojde k vytvoření nového ISO, který se bude jmenovat tiny11.iso a najdete ho ve stejné složce jako program Tiny11builder.
Tvorba spouštěcího média
Teď můžete z tohoto ISO souboru vytvořit spouštěcí médium. Stáhněte si aplikaci Rufus a spusťte ji. Vložte USB flash disk s minimální kapacitou 8 GB do PC (všechna data, která se na něm nacházejí budou odstraněna), vyberte jednotku, kde se USB flash disk nachází, a dále tlačítko Vybrat. Určete, kde se nachází vytvořené nové ISO instalace Windows 11 a níže klikněte na tlačítko Start. Nechte Rufus zformátovat USB flash disk a projděte zbytkem tvory instalačního média. Po několika minutách bude plně připraveno k použití. Stačí v BIOSu PC nastavit bootování z něj a instalace může začít.
Jakmile dokončíte instalaci, prohlédněte si speciálně vámi upravenou kopii Windows 11. Jde o verzi, kterou byste měli mít možnost nainstalovat na jakýkoliv počítač. Dokonce i na ten, který nesplňuje oficiální minimální požadavky dané společnosti Microsoft (včetně požadavku na TPM) a bez nutnosti požadavku přihlásit se Microsoft účtem. Ještě zajímavější je to, že tato verze si nárokuje z operační paměti RAM pouze 2 GB, ale doporučeno je ji spouštět na PC s 4 GB, kde vše poběží velmi svižně, včetně dalších spouštěných aplikací.
Případně si lze novou verzi ještě před instalací na fyzický počítač vyzkoušet na virtuálním PC – například pomocí programu VMware Workstation Player – kam ji lze pohodlně nainstalovat. Ještě před tím musíte samotný VMware Workstation Player nainstalovat a vytvořit v něm virtuální PC, což není nic těžkého.
Co ve Windows 11 Tiny 11 nenajdete
Důležité upozornění se týká toho, že se jedná o instalaci opravdu „čistého“ charakteru, a tak v ní nenajdete ani browser Edge. Takže pokud chcete nainstalovat webový prohlížeč, budete muset buď zkopírovat jeho instalační program z jiného počítače, použít ke stažení obchod Microsoft Store nebo v příkazovém řádku příkaz „winget install -e --id Google“, čímž dojde ke stažení a instalaci browseru Chrome.
Kromě Edge jsou ze systému odstraněny další aplikace. Jde o Clipchamp, Zprávy, Počasí, Xbox, Get Help, Office, Solitaire, Mapy Pošta, Kalendář, Centrum zpětné vazby, Mapy, Propojení s telefonem, OneDrive atd. Úplný seznam najdete na webu Tiny11bulider. Ale pozor, pokud jste nesehnali sestavení 22621.1265, 22621.525 nebo 25300, viz úvod, potom některé součásti v systému budou přítomné. Program Tiny11bulider totiž umí pracovat pouze s uvedenými sestaveními.
Mimochodem, pokud byste přece jen některý z programů zatoužili vlastnit, potom není nic lehčího, než si ho prostřednictvím rozhraní Microsoft Store doinstalovat, jakmile ho budete potřebovat. Autorovi programu se alespoň prozatím nepodařilo odstranit z instalace ekosystém jménem Teams.
Závěrem
Uživatelé toužící po „čisté“ verzi Windows v programu Tiny11builder najdou zajímavou možnost. Bez hlubších znalostí o systému dokážou během chvilky několika kroky vytvořit přesně instalační disk, který je nejen bez zbytečností, ale díky osekání nepotřebného pracuje na počítačích svižněji. Existují i nástroje, jako je například NTLite či MSMG Toolkit, které jdou ještě dále a umožňují přesně nakonfigurovat, co v instalaci bude, a co nikoliv (a to bez nutnosti mít konkrétní sestavení). Nicméně to je záležitost určená spíše zkušenějším uživatelům.