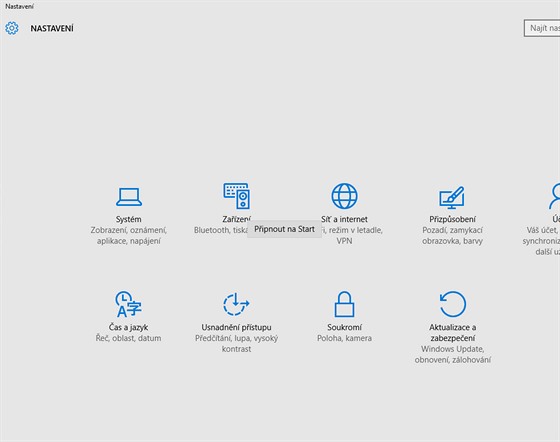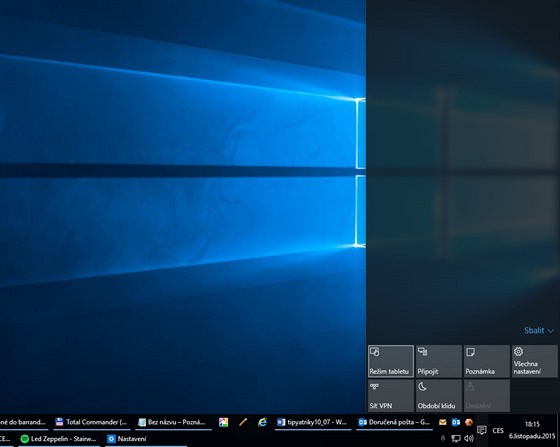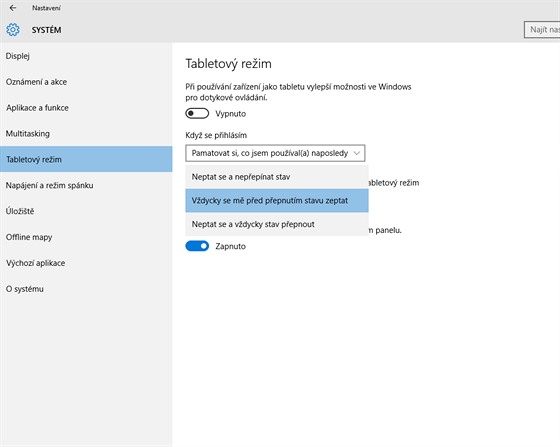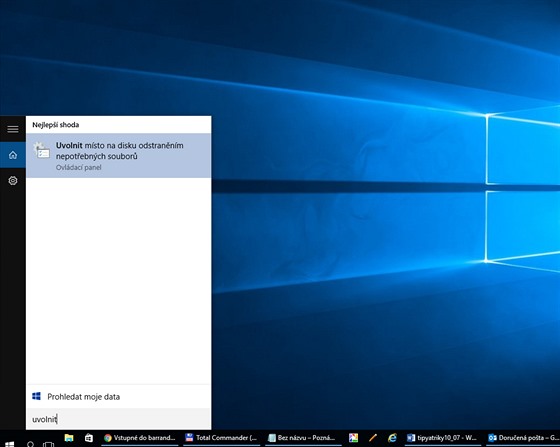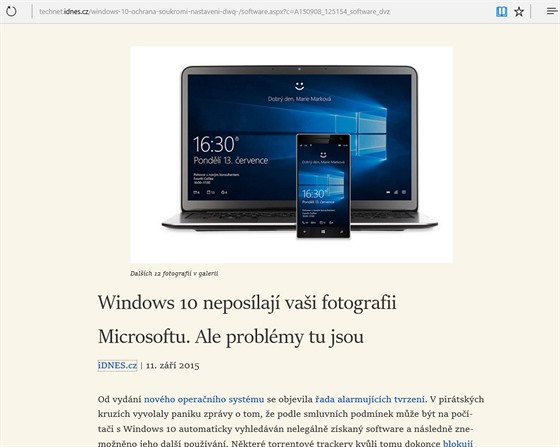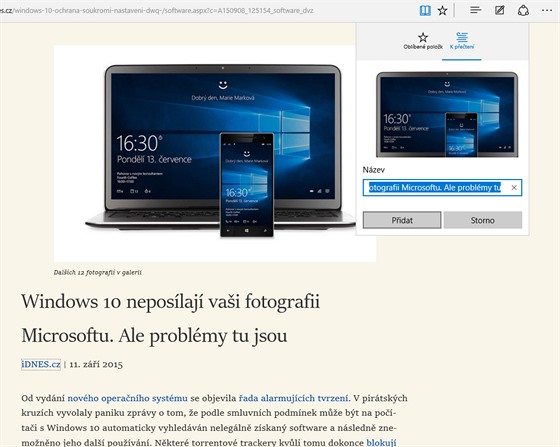1. Jak připnout do nabídky Start možnosti nastavení
Do nabídky Start stejně tak jako na hlavní panel si lze připnout ikony, které budou stále po ruce. V nabídce Start navíc mohou být i živé dlaždice a také libovolná nastavení. Pokud tak kliknete na Start -> Nastavení tak již v tomto okně, kde jsou volby pro změny konfigurace rozděleny do kategorií, je možné připnout volbu do menu. Stačí na ni kliknout pravým tlačítkem myši a vybrat Připnout na Start. Tuto možnost najdete i přímo v podkategoriích, a tak si do menu můžete dát k ruce, co budete chtít.
2. Jak se rychle přepnout do nového rozhraní
Windows 8.x poprvé přišla s dlaždicovým rozhraním. To se osvědčilo na dotykových zařízeních, jako jsou tablety či konvertibilní notebooky. Ovšem nepraktické se stalo pro klasická PC. Ve Windows 10 se tak u běžných PC přešlo znovu k původnímu pracovnímu prostředí, tedy na desktopovou pracovní plochu. Chcete-li však i v těchto počítačích aktivovat dlaždicový režim, stačí kliknout na ikonu zprávy v informační části hlavní lišty a vybrat Režim tabletu.
3. Jak tabletový režim dále konfigurovat
Tabletový režim lze dále přizpůsobovat. Pokud kliknete na Start ->Nastavení -> Systém a vlevo na odkaz Tabletový režim, zobrazí se nastavení. Zde můžete režim nejen aktivovat a deaktivovat, ale také nastavit, jaký režim bude zvolen po přihlášení k Windows, a co se bude dít při pokusu tento režim změnit. Výhodná je i možnost definovat, zda se na hlavním panelu budou zobrazovat umístěné ikony, či nikoliv.
4. Jak smazat předchozí verzi systému
Pokud jste na Windows 10 přešli pomocí upgradu, tedy aktualizací předchozí verze, potom na systémovém disku (C:) máte ponechanou složku Windows.old. Ta obsahuje předchozí verzi systému a zůstane na disku měsíc od instalace. Chcete-li si z ní data raději uchovat, tak si je zkopírujte jinam. Pokud už naopak víte, že ji nepotřebujete a chcete ji odstranit a uvolnit několik GB místa na disku, stačí udělat toto. Klikněte vedle Start nabídky na lupu a zadejte uvolnit a vyberte volbu. Vyberte jednotku C a v seznamu, který se objeví, zrušte veškerá zatržení a naopak nechte pouze Předchozí instalace Windows.
5. Jak zobrazit režim pro čtení
Prohlížeč Microsoft Edge, náhrada za Internet Explorer, má několik zajímavých funkcí. Jednou je i speciální režim pro pohodlnější čtení stránek. Weby jsou dnes stavěny tak, že je někdy těžké se v nich vyznat a nerušeně se začíst do textu. Proto pokud stisknete ikonku knihy vedle adresního řádku vpravo, dojde ke speciálnímu zobrazení, kde se nachází text všude stejně velký, není různorodě formátován, zmizí reklamní plochy, zkrátka je přizpůsoben pro snadné čtení.
6. Jak si článek uložit k pozdějšímu čtení
Další funkcí v prohlížeči Edge je možnost uložit si články k pozdějšímu přečtení. Zatímco většina uživatelů toto řeší pomocí funkce Oblíbené, v novém prohlížeči se na to jde jinak - zbytečně tak není zatěžována funkce, která byla původně vytvořena k něčemu jinému. Funkce K přečtení funguje tak, že pokud jste na stránce, klikněte vpravo od adresního řádku na ikonu hvězdy a přepnete se do části k přečtení. Dále níže klikněte na tlačítko Přidat. Tím jste odkaz na článek uložili. Vyvolat ho kdykoliv k přečtení máte možnost tak, že kliknete na tři řádky (vedle hvězdy) a vyberete druhou ikonu. Dojde k zobrazení všech takto uložených článků.