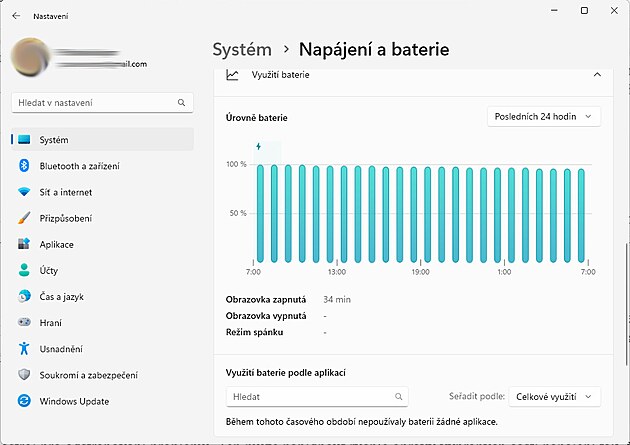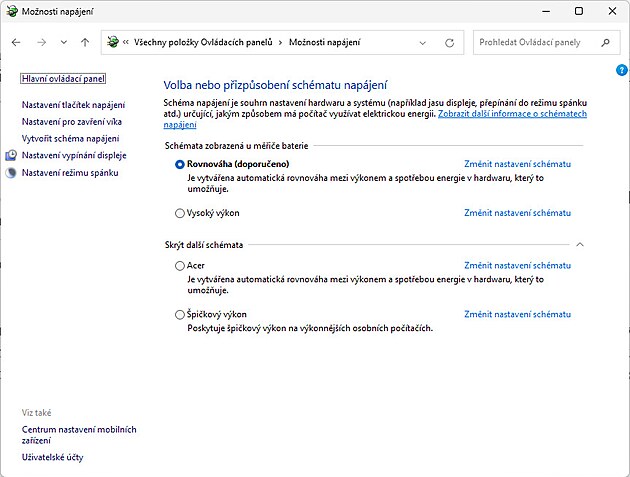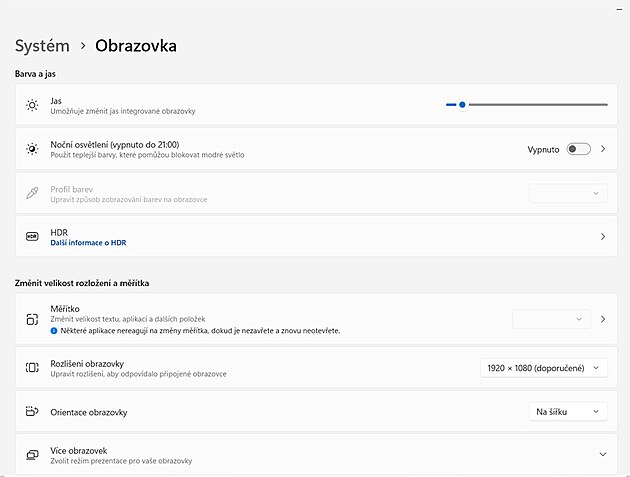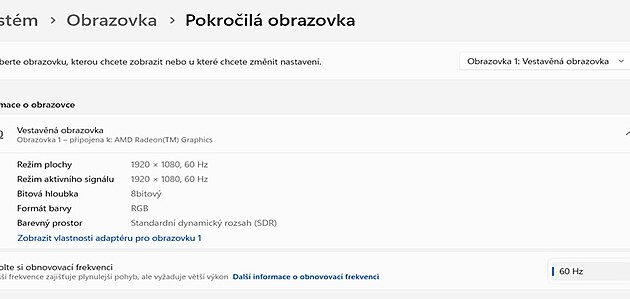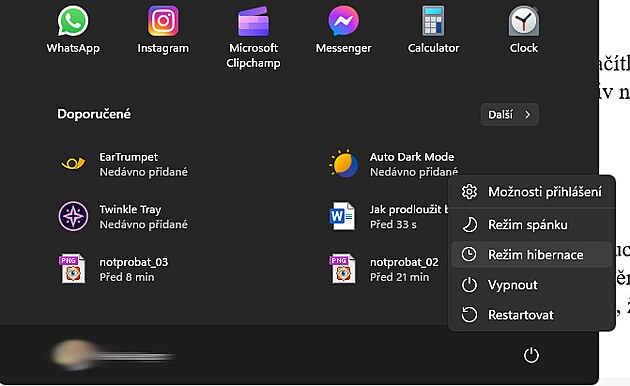Na internetu existuje nespočet návodů, jak zaručeně prodloužit výdrž notebooku na baterie. Je pravdou, že některá nastavení a změny při používání přenosného počítače mohou prodloužit jeho běh, nicméně některá již dávno nejsou platná, a o jiných se zase tolik neví. Pokud však začnete včas, tedy uvědomíte si už s plnou baterií, že byste potřebovali délku práce na baterii prodloužit, potom proveďte následující.
1. Začněte opravdu včas tímto nastavením
Poté, co baterie vašeho notebooku nabere maximální množství energie, proveďte následující. Klikněte na Start -> Nastavení a v menu Systém na pravé straně klikněte na volbu Napájení a baterie. Následně v novém okně v části Spořič baterie otevřete stejnojmennou nabídku. Zde se nachází volba Spořič baterie. Ta se sice automaticky aktivuje, nicméně až v případě, kdy v baterii zbývá pouze 20 %, což nemusí být v případě potřeby opravdu dlouhé výdrže na baterii dostačující. Jinými slovy, když ji aktivujete ihned, prodloužíte logicky i dobu běhu notebooku na baterii. Funkci lze aktivovat (nastavit) až tehdy, když vytáhnete napájení z notebooku.
Společnost Microsoft tvrdí, že aktivací funkce úspora baterie ve Windows 11 její výdrž prodlouží tak, že vypne procesy spotřebovávající energii, které v danou chvíli nejsou klíčové, jako jsou některé vestavěné funkce synchronizace aplikací ve Windows, aktualizace a další aplikace, jež mohou zůstat otevřené, ale aktuálně nebudou využívány. Chcete-li tuto novou funkci aktivovat pokaždé (po odpojení nabíjení), potom si v menu Zapínat spořič baterie automaticky při…nastavte Vždy. Následně automaticky, vždy když odpojíte notebook, tak se funkce aktivuje sama a vy na to nemusíte myslet a činit tak ručně.
2. Jak snížit spotřebu ještě více
Když už jste v menu s nastavením Napájení a baterie, potom se vyplatí prozkoumat další zde přítomné volby. Tak například hned první Doporučení pro úsporu energie ukazuje, co vše ještě můžeme udělat pro snížení spotřeby energie. Nejen v případě, kdy notebook pracuje na baterie. Tak lze snížit uhlíkovou stopu, ušetřit nějakou tu korunu za elektřinu a ještě více prodloužit právě běh na baterii.
Automatické vypínání obrazovky a přepínání do režimu spánku lze dále nastavit v části Napájení. Neméně zajímavá je i část Využití baterie. Ta v grafu dokáže vykreslit použití baterie v poslední době. V případě práce na baterii umí zobrazit, které aplikace si z ní ukously nejvíce energie, a vy tak máte možnost toto chování analyzovat a zachovat se podle toho. Tímto lze například odhalit třeba i nežádoucí běžící aplikace a procesy, které odhalují energetické chování PC.
3. Vyberte si správné schéma napájení
Plán napájení, chcete-li schéma napájení, je s Windows velmi dlouho. Počítači definuje, jak má využívat elektrickou energii. Ve výchozím stavu bývají integrované rovnováha a vysoký výkon. Někteří výrobci počítačů si případně přidávají vlastní. Nebo si je lze definovat. Každopádně, počítače mohou mít různé plány, které umožní přizpůsobit spotřebu energie podle toho, co konkrétního se v nich dělá. Chcete-li zajistit, aby se chování hardwaru a nastavení systému vašeho počítače dynamicky přepínalo, a tak bylo šetrnější k baterii, když třeba přístroj nevyužíváte, nebo právě chcete prodloužit dobu práce na baterii, potom otevřete Ovládací panely (Klikněte na Start a zadejte ovládací panely).
V otevřeném okně klikněte na volbu Možnosti napájení. Zobrazí se aktuálně dostupné plány a vy máte možnost vybrat si ten co nejvíce odpovídá tomu, co v PC děláte. Pokud nevíte který nebo chcete výkon počítače využívat jednou naplno, podruhé skoro vůbec, potom zvolte Rovnováha (případně si vytvořte vlastní a upravte volby podle svého). Změnu nastavení schématu provedete prostřednictvím tlačítka Změnit nastavení schématu. Zde si například snižte dobu, po kterou se má vypnout displej a převést počítač do režimu spánku. Změny uložíte kliknutím na Uložit změny.
4. Změna jasu a deaktivace HDR
Je jasné, že pokud displej notebooku svítí naplno, tak to výrazněji snižuje jeho běh na baterii – nemluvě o zbytečném unavování očí. Proto je vhodné zapřemýšlet o snížení jasu, nejen když ho nepotřebujete, ale především v dobách, kdy potřebujete šetřit spotřebu baterie. Přejděte do Nastavení a v záložce Systém klikněte na položku Obrazovka. V části Barva a jas najdete posuvník určující jas displeje (ten se nachází rovněž na hlavní liště vedle hodin, nebo k ovládání lze použít funkční klávesy notebooku).
Níže najdete i volbu HDR. Pokud na ni kliknete, zobrazí se možnosti. Jejich změnou lze nastavovat ještě lepší jas a barvy pro vylepšení obsahu. Tradiční zobrazení obvykle zobrazuje detaily ve světlé části scény nebo v té tmavší, ale ne v obou částech současně. Pokud se například záběr zaostří na světlé okno ve scéně, detaily ve stínu se ztratí. A toto řeší HDR. Jenže, zároveň tato funkce spotřebovává více energie. V případě šetření energií ji jistě oželíte právě ve prospěch výdrže baterie.
5. Změna obnovovací frekvence
Navíc šetřit ještě více můžete s nastavením nižší obnovovací frekvence obrazovky, která by vyžadovala méně energie. Stiskněte tlačítko Zpět a klikněte na Pokročilá obrazovka. Dole v části Zvolte si obnovovací frekvenci si vyberte nižší hodnotu – pokud je k dispozici. Ale mějte na paměti, že nižší hodnota může mít vliv na únavu očí a případně můžete vidět blikání obrazovky – může snížit plynulost pohybu zobrazeného na obrazovce.
6. Než odejdete od notebooku
Vždy, když notebook nepotřebujete, přepínejte ho do režimu spánku. Každá trocha z baterie se hodí a toto je nejlepší způsob, jak ji uchovat, protože notebook se přepne do ultra spořícího modu. Ještě více lze šetřit přepnutím do hibernačního modu. Systém díky němu uloží práci a notebook „vypne“. Po zprovoznění vše najdete v původně rozpracovaném stavu (podobně jako při režimu spánku). A ještě jedna věc. Časté restarty systému opět spotřebovávají zbytečně energii z baterie. To mimo jiné znamená, že pokud jste zvyklí počítač po použití vypnout, raději ho uspěte nebo hibernujte.