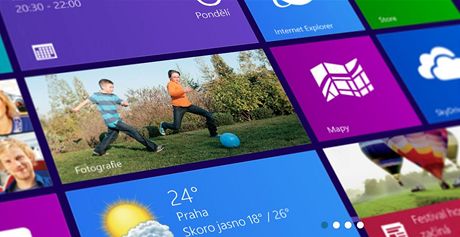1. Jak se bez problémů dostat do startovací nabídky
Operační systém Windows startuje čím dál rychleji, za což jsme samozřejmě rádi. Avšak někdy můžeme mít problém trefit se do zaváděcího procesu a vyvolat pomocí klávesy F8 startovací nabídku. Ale stačí znát tento trik. Umístěte kurzor myši vpravo nahoru a klikněte na Nastavení a potom dole na Změnit nastavení počítače. Přepněte se do části Obecné a přejděte dolů. Zde v části Spuštění s upřesněným nastavením klikněte na Restartovat teď. Dojde k restartu do prostředí, kde máte po ruce staré známé funkce a něco navíc. A co dělat pokud Windows 8 nenaběhnou a vy se do tohoto prostředí nedostanete? Potom se nemusíte bát, spustí se samo.
2. Jak stáhnout ISO s Windows 8
Pokud máte platný produktový klíč k Windows 8, například z nějakého on-line nákupu, ale nemáte k němu instalační médium, nebo si ho chcete vytvořit pro případy, kdy byste ho potřebovali, potom je tento návod určen pro vás. Neriskujte stažení souboru ISO z torrentu, mohli byste si stáhnout malwarem infikovanou kopii. Místo toho klikněte na tento odkaz http://go.microsoft.com/fwlink/p/?LinkId=271128 a spusťte staženou aplikaci. Zadejte svůj produktový klíč a následně vyberte druhou možnost, tedy tvorbu média.
3. Jak změnit produktový klíč Windows
Jestliže z nějakého důvodu potřebujete změnit produktový klíč Windows 8 (např. přecházíte ze zkušební verze na ostrou), potom toho lze snadno dosáhnout takto. Spusťte Aktivaci produktu (zadejte slui.exe 3 do řádku Hledat a otevřete aplikaci, nebo pomocí Windows + R vyvolejte v původním rozhraní funkci Spustit a zadejte příkaz do něj). Vložte nový produktový klíč a dokončete průvodce.
4. Jak zapnout režim spánku ve Windows 8
Ve výchozím nastavení systému se u tlačítka pro vypnutí nenachází možnost přepnout ho do režimu spánku. Jednoduše ho tam však lze přidat. Do nabídky Hledat zadejte příkaz powercfg.cpl a otevřete aplikaci, nebo pomocí Windows + R vyvolejte v původním rozhraní funkci Spustit a zadejte příkaz do něj. V okně Možnosti napájení vlevo klikněte na volbu Nastavení tlačítek napájení. V tomto okně potom klikněte na Změnit nastavení, které není k dispozici. Zatrhněte volby, které chcete mít v liště a klikněte na OK.
5. Jak automaticky zapnout Num Lock při startu
Chcete-li mít automaticky při startu Windows zapnutou numerickou část klávesnice, což se vám může hodit při zadávání hesla, kdy potřebujete zadat také číslice, potom toho lze docílit v nastavení systémového registru. Zadejte regedit do řádku Hledat a otevřete aplikaci, nebo pomocí Windows + R vyvolejte v původním rozhraní funkci Spustit a zadejte příkaz do něj. Najděte klíč HKEY_USERS\.DEFAULT\Control Panel\Keyboard, na pravé straně poklikejte na hodnotu InitialKeyboardIndicators a nastavte ji 2. Změny se aktivují po restartu systému.
6. Jak zobrazit a odstranit wi-fi profily
Ve Windows 8 chybí možnost zobrazit a vymazat wi-fi profily. Z nějakého neznámého důvodu tuto možnost Microsoft odstranil, což může způsobit problém, pokud byste chtěli někdy upravit uložený profil, nebo ho odstranit. Zadejte cmd do řádku Hledat a otevřete Příkazový řádek, nebo pomocí Windows + R vyvolejte v původním rozhraní funkci Spustit a zadejte příkaz do něj. V něm zadejte netsh wlan show profile. Zobrazí se dostupné profily uložené v PC. Mazat je lze příkazem netsh wlan delete profile + jméno profilu.