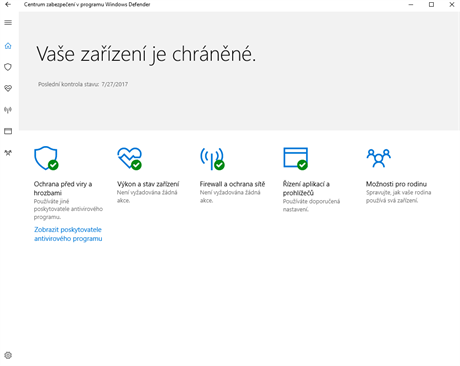1. Jak získáte hlášení o problému
Nové Centrum zabezpečení systému Windows nám má pomoci snadněji vybrat a porozumět tomu, které bezpečnostní prvky chrání zařízení. Ve výchozím nastavení je počítač nastaven tak, aby byl chráněn optimálně. Takže nemusíte nikde nic nastavovat. Pokud se nějaké nebezpečí objeví, dostanete o tom informaci prostřednictvím ikony štítu v informační části hlavní lišty, případně se objeví bublinové okno. Kliknete-li na ikonu pravým tlačítkem myši a vyberete-li volbu Otevřít, dostanete se do hlavního okna Centra zabezpečení. V souhrnu můžete zkontrolovat a dozvědět se, jak je počítač chráněn, a pokud byl objeven problém, tak na něj získat upozornění. K dispozici je hned 5 voleb.
2. Jak na ochranu před viry a hrozbami
Windows jsou v základu vybaveny antivirovým programem. Ve druhé záložce mimo jiné vidíte historii kontrol, počet zkontrolovaných souborů a aktuální hrozby. Ty lze vyřešit (smazat, vložit do karantény či povolit). Z tohoto místa lze spustit i kontrolu (normální či pokročilou) a případně změnit úroveň ochrany před viry a hrozbami. Můžete tak nastavovat, zda má být aktuální ochrana v reálném čase, zda má být používána cloudová ochrana, zda mají být automaticky odesílány vzorky ke zkoumání či můžete vybrané složky z kontroly vyloučit a také upravit, která oznámení o hrozbách chcete dostávat.
3. Výkon a stav zařízení
Funkce s názvem Výkon a stav zařízení pravidelně prochází několik oblastí v počítači. V ní najdete informace o tom, kdy byla naposledy provedena kontrola dostupných aktualizací, jak je na tom kapacita úložiště, ovladače zařízení a případně baterie (pokud jde o notebook). Zajímavostí a vlastně vylepšenou funkcí je Fresh start, neboli volba Začít od začátku. Ta má sloužit obdobně, jako funkce známá ze smartphonů. Má uvést zařízení do výchozího stavu. Microsoft tímto způsobem konečně zapracoval na tom, abychom nemuseli stále zdlouhavě instalovat systém, aplikace a vše nastavovat. Refresh udělá to, že pročistí systém, v případě dostupných aktualizací povýší na nejnovější verzi, ale přitom zachová uživatelská data a nastavení, ovšem odstraní instalované programy.
4. Jak na firewall a ochranu sítě
Firewall slouží jako ochranný štít – odráží útoky prováděné na počítač. V tomto nastavení máte možnost nejen firewall vypínat, ale dále ho konfigurovat. Přitom tak lze učinit zvlášť na privátní i veřejné síti. V detailu těchto připojení máte možnost deaktivovat bránu či blokovat příchozí spojení. V nastavení je potom možné měnit i způsoby získávání oznámení od firewallu, upřesnit nastavení či ho obnovit do výchozího stavu.
5. Jak na řízení aplikací a prohlížení
Filtr SmartScreen pomáhá identifikovat weby, u kterých byl nahlášený malware či phishingové útoky, a kvalifikovaně se rozhodovat při stahování souborů. Počítač chrání na třech místech – soubory, browser Edge a Windows Store. Jak se má v těchto aplikacích chovat, se nastavuje z tohoto místa. Buď divné pokusy může rovnou zablokovat, či na ně upozornit (výchozí stav), nebo je lze deaktivovat. Doporučujeme ponechat přednastavené, protože jen tak získáte možnost, pokud filtr SmartScreen najde podezřelé stránky, zobrazit stránku s upozorněním, která vás nabádá k opatrnosti a obsahuje možnost pro zadání zpětné vazby.
6. Jak na možnosti pro rodinu
Funkci, kterou možná znáte pod pojmem rodičovská kontrola, nyní najdete zde. Má pomoci rodičům udržet dítě v bezpečí a zamezit mu přístup na pochybné či nebezpečné weby a chránit jeho identitu. Kliknutím na volbu Zobrazit zařízení, dojde k přesměrování do webové verze služby pro přidání zařízení. Jakmile počítač přidáte, můžete konfigurovat na něm přítomné uživatelské účty. Snadno tak nastavíte, jak má dítě používat web, aplikace, hry, jak dlouho může u PC být či zobrazit polohu v případě, že chcete dítě najít (musí mít však mobil s Windows Phone). Aktivovat je možné i zasílání statistik do e-mailu.