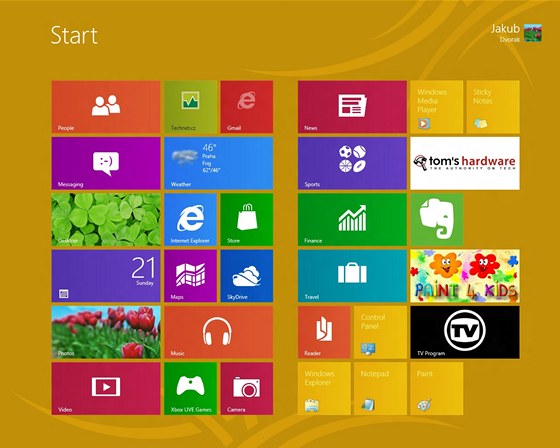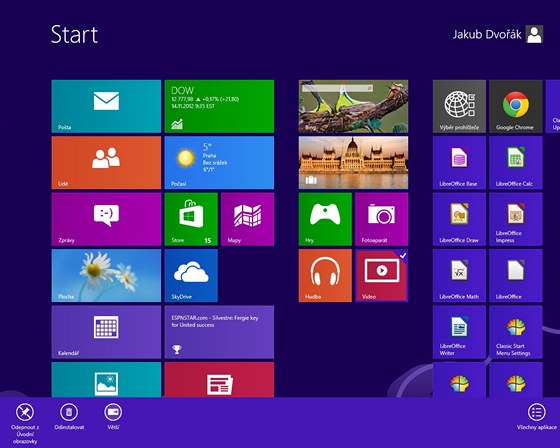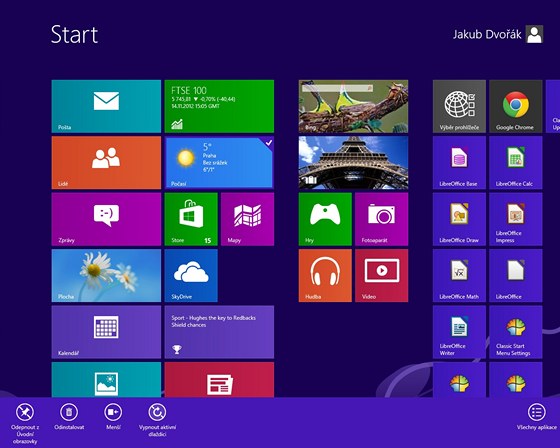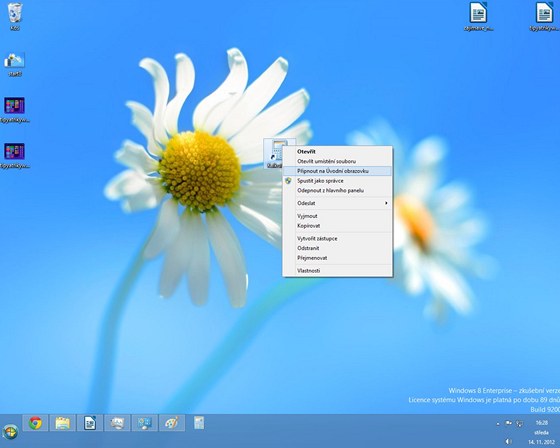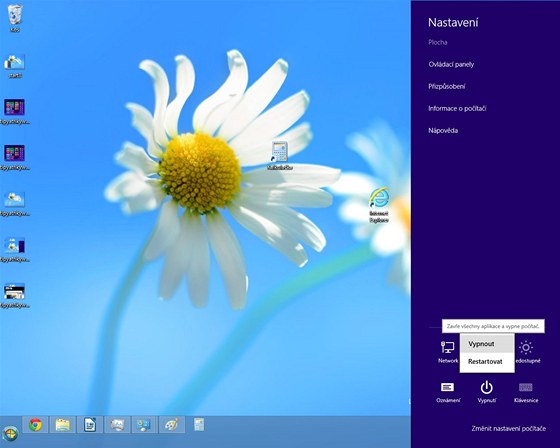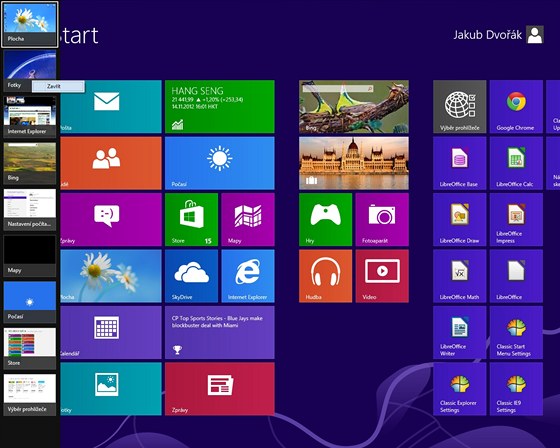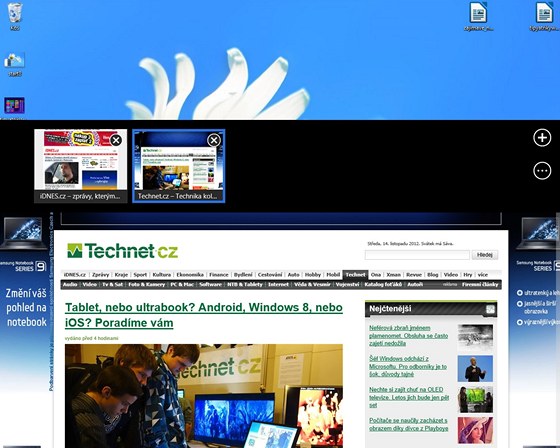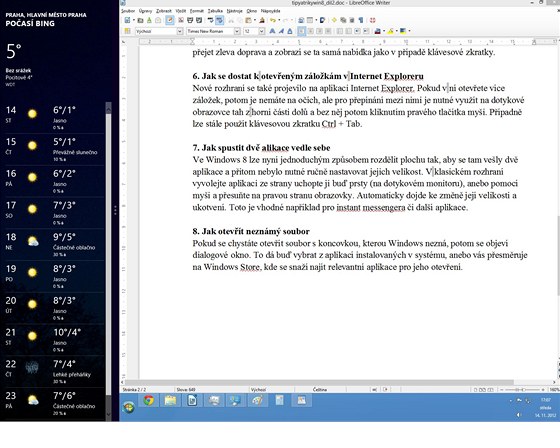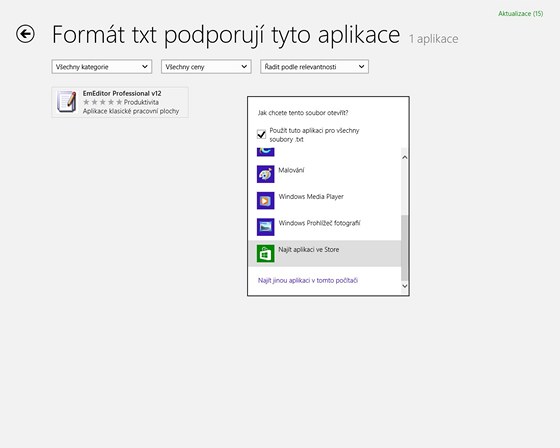1. Jak upravovat dlaždice
Ve Windows 8 jsou dlaždice uspořádány v určitém pořadí. Jejich odstraněním, přidáním, změnou pozice či vytvořením skupin si je lze poskládat podle sebe. Některé z nich dokonce umožňují vybrat menší variantu dlaždice. To však není dostupné u každé. Záleží, zda programátor tuto možnost aktivoval.
Změny pozice dlaždice docílíte tak, že ji uchopíte (podržíte na ní prst či kliknete a podržíte tlačítko myši) a přetáhnete na nové místo. Pokud byste chtěli změnit její velikost, stačí na ni kliknout pravým tlačítkem myši a dole vybrat Menší či Větší. Na dotykové obrazovce klepněte na dlaždici a potáhněte shora dolů.
2. Jak nastavit dlaždicové aplikace
Microsoft umožňuje používat u dlaždic náhledy. To znamená, že pokud si nastavíte počasí, uvidíte, jaké jsou aktuální povětrnostní podmínky, nahrajete-li do složky fotografie, potom se začnou prezentovat, nastavíte-li poštu či kalendář, tak se začnou zobrazovat e-maily či záznamy v kalendáři.
Pokud to nechcete používat, lze to u každé dlaždice deaktivovat. Použijte klávesovou zkratku Windows + Z a dole zvolte Vypnout aktivní dlaždici. Na dotykové obrazovce klepněte na dlaždici a potáhněte shora dolů.
3. Jak do Start menu umístit další funkce
Přidávání vlastních dlaždic do nového Start menu se provádí několika způsoby. Nejprve musíte najít, co chcete přidat. Toho lze docílit například použitím vyhledávacího pole. Poté již stačí uchopit ikonu a přetáhnout ji do Start nabídky.
Také z klasické desktopové plochy toto lze učinit snadno. Stačí na ikonu kliknout pravým tlačítkem myši a vybrat volbu Připnout na hlavní obrazovku. U dotykové obrazovky stačí ikonu přidržet a potáhnout dolů a vybrat tu samou volbu.
4. Jak několika způsoby vypnout Windows
Pokud jste v dlaždicovém rozhraní, potom najeďte do horního nebo dolního pravého rohu a vyberte z nabídky Nastavení. Zde vyberte Vypnutí. Použít lze také klávesovou zkratku Windows + I, či Ctrl + Alt + Delete. A pokud jste na klasické pracovní ploše, potom stačí použít Alt + F4.
5. Jak zavřít aplikace
Systém Windows 8 je podobně jako ten od Applu či Googlu postaven tak, že již není nutné ukončovat aplikace, aby zbytečně nespotřebovávaly systémové prostředky počítače. Pokud nyní nejsou spuštěné na popředí, tak se nacházejí ve speciálním režimu, kdy je jejich běh pozastaven, takže není nutné je ukončovat.
Pokud byste tak přece jen chtěli učinit, je tu stará známá klávesa Windows + Tab, kterou si aplikace zobrazíte, a pokud na ně kliknete pravým tlačítkem myši, zobrazí se možnost pro uzavření. U dotykových obrazovek stačí přejet zleva doprava a zobrazí se ta samá nabídka jako v případě klávesové zkratky.
U právě otevřených aplikací pak stačí přejet prstem shora dolů. Pomocí myši je to ten samý pohyb, jen je třeba držet levé tlačítko.
6. Jak se dostat k otevřeným záložkám v Internet Exploreru
Nové rozhraní se také projevilo na aplikaci Internet Explorer (IE), která je v Metru (desktopový IE má klasické rozhraní). Pokud v ní otevřete více záložek, potom je nemáte na očích, ale pro přepínání mezi nimi je nutné využít na dotykové obrazovce tah z horní části dolů. Na klasických displejích se to pak řeší kliknutím pravého tlačítka myši. A také lze stále použít klávesovou zkratku Ctrl + Tab.
7. Jak spustit dvě aplikace vedle sebe
Ve Windows 8 lze nyní jednoduchým způsobem rozdělit plochu tak, aby se tam vešly dvě aplikace a přitom nebylo nutné ručně nastavovat jejich velikost. V klasickém rozhraní vyvolejte aplikaci, ze strany ji uchopte buď prsty (na dotykovém monitoru) nebo pomocí myši a přesuňte na jednu ze stran obrazovky. Automaticky dojde ke změně její velikosti a ukotvení. Poměr mezi aplikacemi lze měnit. To je vhodné například pro instant messengera či další aplikace. Funkce je aktivní na obrazovkách s minimálním rozlišením 1 366 × 768 pixelů.
8. Jak otevřít neznámý soubor
Pokud se chystáte otevřít soubor s koncovkou, kterou systém Windows 8 nezná, potom se objeví dialogové okno. To dá buď vybrat z nainstalovaných aplikací, anebo vás přesměruje na Windows Store, kde se snaží najít relevantní aplikace pro jeho otevření.