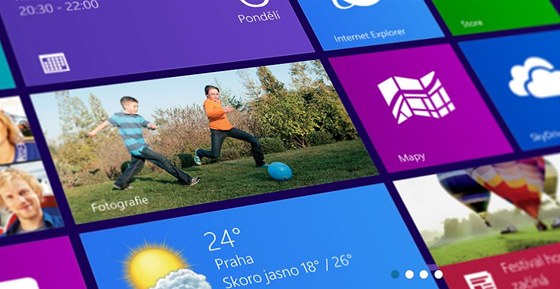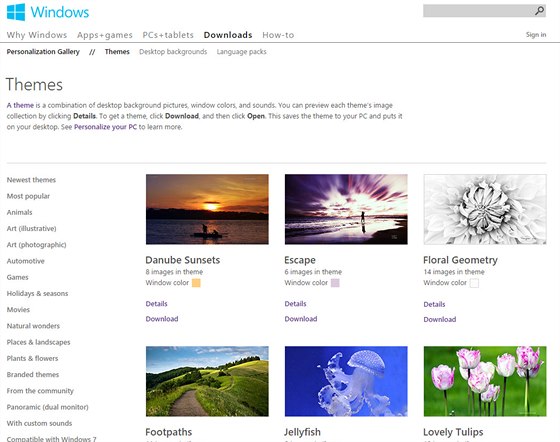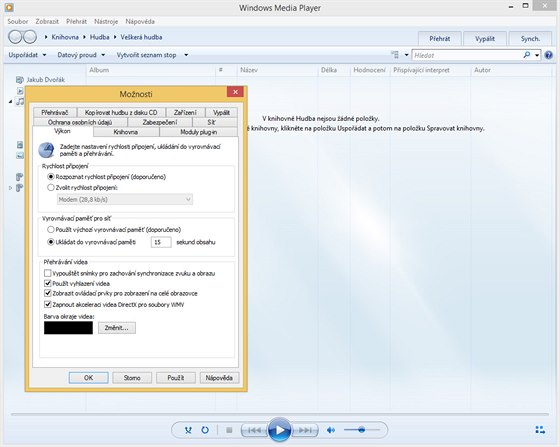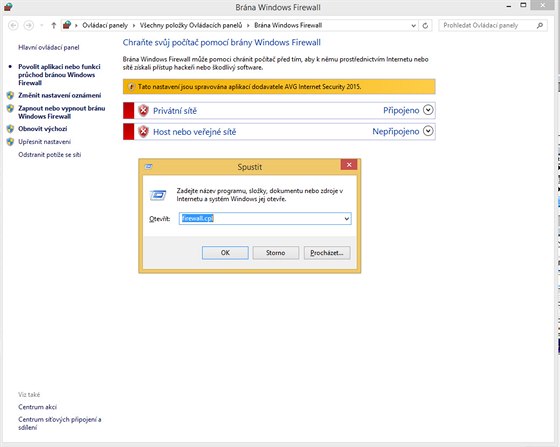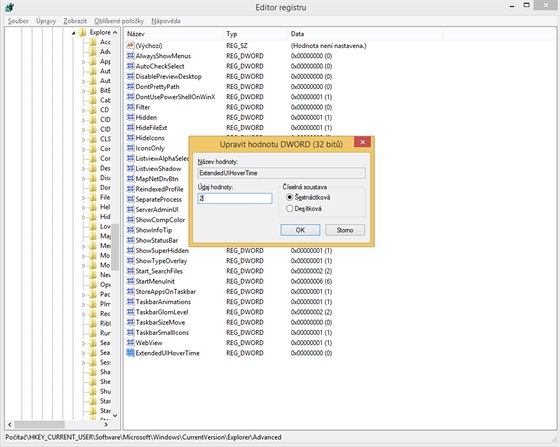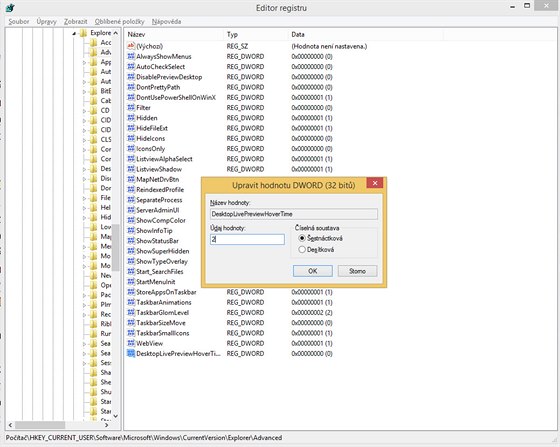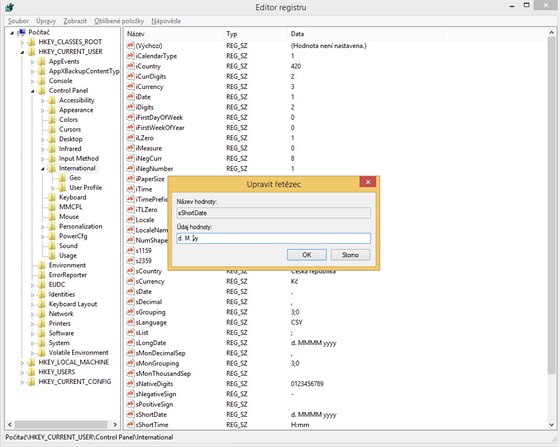1. Jak aktivovat nový motiv vzhledu
Odlišit se od davu ve Windows můžete díky funkci motiv vzhledu. Pomocí ní změníte najednou pozadí plochy, barvu oken, ale třeba i zvuky, spořič obrazovky či ikony a kurzory myši. Klikněte pravým tlačítkem na pracovní ploše a vyberte možnost Přizpůsobit. Zobrazí se okno Individuální nastavení. Zde se nachází několik témat vzhledu a pomocí odkazu Získat další motivy online vpravo nahoře máte možnost si stáhnout nové přímo z webu Microsoftu. V galerii si vyberte a aktivujte ho kliknutím na Stáhnout a následně vybráním volby Otevřít vzhled aktivujete. A kdybyste chtěli další motivy, najdete je na www.deviantart.com/browse/all/customization/skins.
2. Jak zařídit, aby se poslouchání rádia či TV ve WMP nesekalo
Multimediálním programem Windows Media Player (WMP) lze naladit i rádiovou stanici, nebo TV vysílání. Během přehrávání však může vlivem chyb připojení k internetu docházet k občasným výpadkům. V těchto případech může pomoci nastavení vyrovnávací paměti WMP. Program si při přehrávání stahuje do PC data a ta následně přehrává a pokud ho donutíte stáhnout jich více, tak si krátkodobého výpadku nepovšimnete. Otevřete přehrávač WMP a v nabídce klikněte na Nástroje -> Možnosti. V otevřeném okně vyberte kartu Výkon a v části Vyrovnávací paměť pro síť zatrhněte volbu Ukládat do vyrovnávací paměti. Zde nastavte vyšší číslo než standardních 5 sekund. Doporučujeme kolem 10-15 sekund obsahu. Změny potvrďte tlačítkem Použít a začněte nerušeně poslouchat.
3. Jak otevřít integrovaný firewall příkazem
Integrovaný firewall můžete spustit hned několika způsoby. Například z Ovládacích panelů či vlastnostmi ve volbě Centrum síťových připojení a sdílení. Použít lze i další. Použijte klávesovou zkratku Windows + R, zadejte příkaz firewall.cpl a odešlete ho Enterem. Poté se otevře okno firewallu.
4. Jak rychleji zobrazit náhled okna aplikací hlavního panelu
Windows 7 a 8.x umožňují po přejetí myší kurzorem na hlavním panelu ukázat náhled právě otevřeného okna. Stane se tak za 400 milisekund. Chcete-li tento čas zkrátit, nebo naopak prodloužit, stačí udělat menší změnu v registru Windows. Spusťte Editor systémového registru (použijte klávesovou zkratku Windows + R, vepište regedit a odešlete) a vyhledejte větev HKEY_CURRENT_USER\Software\Microsoft\Windows\CurrentVersion\Explorer\Advanced. Na pravé straně vytvořte novou 32bitovou hodnotu DWORD a pojmenujte ji jako ExtendedUIHoverTime. Poklikejte, přepněte se na desítkovou soustavu a přiřaďte jí vlastní údaj v milisekundách (např. 1 000 = 1 sekunda). Změny se projeví po restartu PC.
5. Jak změnit dobu pro aktivaci náhledu pracovní plochy
Měnit lze i náhled na pracovní plochu. Pokud tak kurzorem myši přejdete do pravého dolního rohu, zobrazí se za chvíli náhled na plochu, což se může hodit, pokud máte otevřeno více oken a potřebujete vidět plochu. Dobu, než se tak stane, máte možnost měnit. Spusťte Editor systémového registru a vyhledejte větev HKEY_CURRENT_USER\Software\Microsoft\Windows\CurrentVersion\Explorer\Advanced. Na pravé straně vytvořte novou 32bitovou hodnotu DWORD a pojmenujte ji jako DesktopLivePreviewHoverTime. Poklikejte na ni a přepněte se do desítkové soustavy. Hodnotu prodlevy zadávejte v milisekundách (např. 1 000 ms = 1 sekunda).
6. Jak upravit formát data v informační části panelu
Používáte-li v operačním systému Windows 8.x širší řádku hlavního panelu, jistě nedáte dopustit na možnost zobrazovat v informační části nejen aktuální čas, ale také celé datum ve formátu den, měsíc a rok. Formát zobrazování se dá lehce změnit. Stačí, když navštívíte Editor systémového registru a vyhledejte klíč HKEY_CURRENT_USER\Control Panel\International. Na pravé straně se nachází položka sShortDate, ta řídí formát zobrazování celého data. Poklikejte na ni a zkuste hodnotu změnit na d.M.yy. Restartujte počítač. Po novém startu se datum zobrazí ve formátu 10.2.15. S nastavením lze experimentovat. Místo teček tak např. lze využívat jiné oddělovací značky jako lomítka atd.