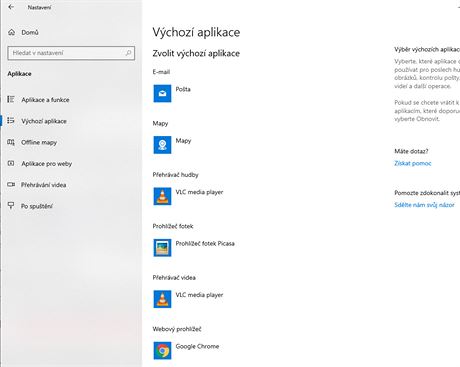1. Jak povolit nebo zakázat vzdálený přístup
Vzdálený přístup k PC slouží pro jeho správu z jakéhokoliv místa v dosahu internetu. Chcete-li ji tuto funkci ve Windows 10 aktivovat či naopak deaktivovat, potom klikněte na Start -> Nastavení -> Aktualizace a zabezpečení. Na levé straně klikněte na volbu Pro vývojáře. Nyní na pravé straně přejděte do části Vzdálená plocha. Zde se nachází několik voleb, konkrétně čtyři. Popravdě ovládat je lze v závislosti na tom, co nastavíte ve funkci v původním rozhraní – zatím nedošlo ke kompletní migraci ze starého do nového uživatelského prostředí, respektive nastavení. Proto klikněte vpravo na jednu z voleb Zobrazit nastavení. Otevře se původní konfigurační okno. Zde první volbou určujete, zda bude možné se k PC připojit, či nikoliv. Tlačítkem Upřesnit potom je možné nastavit další parametry, jako zda má být umožněno vzdálené řízení PC či nastavit maximální možnou dobu připojení.
2. Jak nastavit, kdo se k PC může připojit
Vzdálené připojení k PC umožňuje definovat, kteří uživatelé mají možnost se k PC připojit. To je vhodné použít například pro ty účely, pokud se k němu budete připojovat nejen vy, ale třeba budete potřebovat asistenci technika nebo kamaráda a udělit jim možnost připojit se k počítači. Nejprve je zapotřebí zatrhnout volbu, v okně, co jste použili v předchozím tipu, klikněte na Umožnit vzdálené připojení k tomuto počítači. Dále lze definovat, že připojit se budou moci pouze ti uživatelé, kteří mají zapnutou tuto funkci s ověřováním na úrovni sítě. Chcete-li to umožnit konkrétnímu uživateli, potom klikněte na volbu Vybrat uživatele. V dalším okně ho následně přidejte.
3. Jak se připojit vzdáleně k PC
A nyní nastal čas na připojení se k PC. Klikněte na Start a zadejte příkaz připojení ke vzdálené ploše. Klikněte na volbu. Otevře se okno. Zadejte jméno počítače (najdete v nastavení systému – stiskněte klávesovou zkratku Windows + Pause Break). Chcete-li se připojit k tomu svému z jiného, potom zadejte jméno svého počítače. Následně zadejte uživatelské jméno, které jste nastavili v předchozím tipu, a poté už klikněte pouze na tlačítko Připojit.
4. Jak opět otevírat soubory ve výchozích programech
Po instalaci některých programů dojde ke změně asociací koncovek v operačním systému. To znamená, že například po instalaci Acrobat Readeru se budou PDF dokumenty otevírat v něm, a nikoliv v internetovém prohlížeči – tedy pokud tak zvolíte. Jestliže chcete toto vrátit zpět či přenastavit jiné asociace souborů, pak postupujte takto. Klikněte na Start a zadejte příkaz výchozí aplikace a klikněte na volbu. Otevře se okno, ve kterém je zobrazen seznam aplikací, ve kterých se otevírá elektronická pošta, hudba, fotky atd. Pokud kliknete na volbu, objeví se dialogové okno s dalšími programy, ve kterých lze vybraný typ souboru otevírat.
5. Jak zakázat výzvu k restartu
Nejen po instalaci aktualizací Microsoftu většinou Windows vyžaduje restart PC. Ve Windows 10 se tento restart dá odložit, chcete-li se však této dialogové ikony vedle hodin na hlavním panelu zbavit, máme pro vás tip. Otevřete editor registru Windows (použijte klávesovou zkratku Windows + R a zadejte příkaz regedit), vyhledejte klíč HKEY_LOCAL_MACHINE\SOFTWARE\Policies\Microsoft\Windows\WindowsUpdate a vytvořte nový klíč s názvem AU. Na pravé straně vytvořte novou 32bitovou hodnotu DWORD. Pojmenujte ji jako NoAutoRebootWithLoggedOnUsers a přiřaďte hodnotu 1. Změny se projeví po restartu systému.
6. Jak deaktivovat instalaci aktualizací a následný restart
Některé aktualizace se instalují při vypínání operačního systému. To se však někdy nemusí zrovna hodit, protože to může trvat i dlouhé minuty. Chcete-li tuto instalaci odložit, pak musíte provést menší úpravu v registru. Otevřete editor registru a najděte, případně vytvořte klíč HKEY_CURRENT_USER\Software\Policies\Microsoft\Windows\WindowsUpdate a vytvořte klíč s názvem AU. Na pravé straně vytvořte novou 32bitovou hodnotu DWORD, pojmenujte ji jako NoAUAsDefaultShutdownOption a přiřaďte 1. Nyní se již instalace po kliknutí na tlačítko vypnout nebudou instalovat. Jejich instalaci však ručně kdykoliv spustíte kliknutím na volbu při vypínání PC.