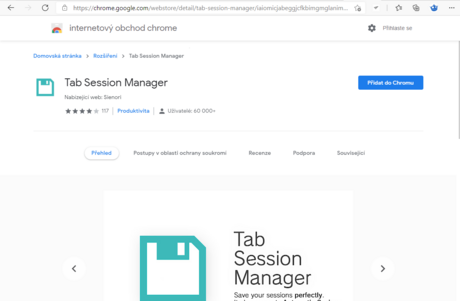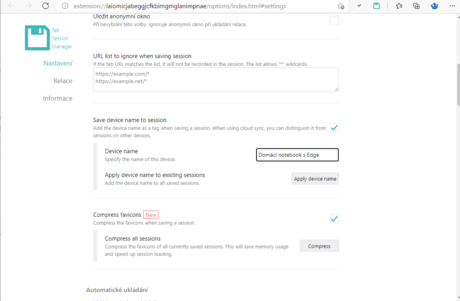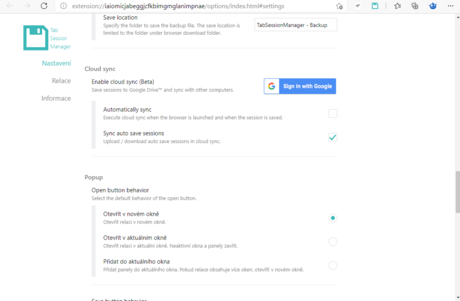Známe to všichni. Zavřeme internetový prohlížeč, vydáme se na cestu a vzpomeneme si, že jsme se ještě před odchodem chtěli na původně otevřenou stránku podívat. Nebo, že v MHD máme tolik času, že bychom v notebooku chtěli navázat tam, kde jsme skončili. Pro tyto účely moderní browsery disponují funkcemi synchronizace. Tu si lze nastavit podle svých preferencí.
Jestliže používáte svůj uživatelský účet v Chromu, prohlížeči Edge, Firefoxu, ale třeba i v dalších browserech a nastavili jste automatickou synchronizaci, tak tuto funkcionalitu můžete směle využívat již nyní. V opačném případě tak musíte učinit a v nastavení internetového prohlížeče v části Synchronizace aktivovat přepínačem Zapnout synchronizaci (v případě Edge).
Pokud nyní například ve smartphonu otevřete Edge, tak v něm máte možnost otevřít a procházet historii otevřených karet na jiných svých zařízeních – například v počítači. Browsery sice umožňují synchronizovat otevřené karty, ale co už nenabízejí, aby se tak dělo i mezi jinými prohlížeči. I to je však řešitelné a díky tomu získáte tuto možnost i v případě, že například na služebním notebooku používáte Firefox a doma Edge.
Bez rozšíření to nepůjde
Tab Session Manager je rozšíření s otevřeným zdrojovým kódem, které funguje v prohlížečích Chrome, Edge a Firefox (avšak pouze na PC). Mezi nimi umožňuje synchronizovat otevřené karty. Ukážeme vám, jak funguje a jak ho aktivovat.
Nejprve si stáhněte rozšíření podle toho, který browser používáte - Chrome a Edge nebo Firefox. Nainstalujte ho do všech zařízení, která chcete společně synchronizovat. Proces samotného nastavení bude u všech prohlížečů stejný.
Po instalaci Tab Session Manager otevřete z panelu nástrojů (klikněte na ikonu diskety). V Chromě budete muset nejdříve kliknout na ikonu puzzle a vybrat Tab Session Manager a případně si připněte jeho ikonu na panel nástrojů. Nastavení zahájíte kliknutím na ikonu ozubeného kola. Zde se nachází velké množství různých voleb, vy se však zaměřte jen na několik z nich. Najděte část Save device name to session, zatrhněte její button a do pole Device name zadejte název zařízení, kde rozšíření nyní nastavujete – např. Domácí notebook s Edge – a nastavení uložte kliknutím na Apply device name.
Nyní zkontrolujte zatrhnutí pravidelného ukládání relací v části Automatické ukládání. Případně můžete upravit, jak často se mají karty synchronizovat a kolik relací se uloží najednou.
Zároveň se podívejte na nastavení toho, aby se otevřené karty synchronizovaly při jejich zavření (Save the session when window was closed) nebo ukončení prohlížeče (Save the session when exiting browser). Zkontrolujte, zda jsou funkce aktivovány a případně upravte hodnoty. Kolik toho budete synchronizovat, je jen na vás.
Klíčovou ingrediencí proto, aby vše fungovalo mezi různými prohlížeči, je cloudová synchronizace. Přihlášením pomocí účtu Google povolíte zálohování relací na Disk Google a zpřístupnění v jiných prohlížečích. Níže tedy najděte volbu Cloud sync a klikněte na tlačítko Sign in with Google. Dostanete informaci o tom, že Tab Session Manager požaduje oprávnění. Použití této funkce vyžaduje, abyste data synchronizovali na server třetí strany – v tomto případě Google. Pokud je to pro vás akceptovatelné, klikněte na Povolit.
Nyní následuje proces přihlášení a udělení autorizace rozšíření. Proveďte všechny kroky, které vám předkládá průvodce. Po dokončení ještě zatrhněte volbu Automatically sync.
To je vše, co musíte udělat pro nastavení synchronizace karet. Tyto kroky nyní musíte zopakovat v každém prohlížeči, kde chcete synchronizovat, tedy přistupovat k otevřeným stránkám. Zobrazit je potom můžete tak, že na panelu nástrojů kliknete na Tab Session Manager, vyberete konkrétní zařízení a získáte možnost procházet historií karet. K dispozici jsou záložky pro případné filtrování a také třídění, stejně jako možnost otevřít či odstranit záznam.
Na základě pojmenování každého prohlížeče vždy snadno zjistíte, odkud jsou karty, respektive kde je máte hledat. Aby vše fungovalo, jak má, budete možná muset občas ručně spustit aktualizaci kliknutím na tlačítko synchronizace, které vás po chvíli požádá o opětovné přihlášení do Googlu. Nejde tedy o tak jednoduchou možnost jako v případě toho, co nabízejí samotné browsery, na druhou stranu tímto způsobem získáte možnost synchronizace karet, pokud používáte více browserů – ale jen v PC.