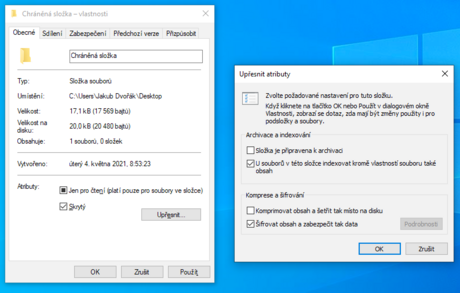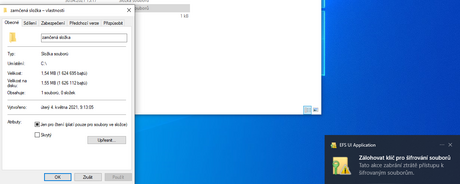Dříve, kdy počítače nebyly trvale připojeny k internetu, jsme se nemuseli obávat hackerů, kteří by dokázali ukrást data a následně je zneužít. Doba pokročila a řada zařízení je prakticky 24 hodin denně online, a tak vystavena různým rizikům. Jestliže používáte antivirový program, firewall a systémy aktualizujete, neznamená to, že data máte v bezpečí. Zapomenout byste totiž neměli nejen na jejich pravidelné zálohování, ale zvážit byste měli i jejich zabezpečení proti zneužití lidmi, kteří mají přístup k vašemu systému či unáhlenému odstranění.
Skryjte data
U zabezpečení dat je vždy rozumné zvážit několik opatření. Jestliže je už zálohujete, potom druhým snadným krokem je možnost je skrýt. Tím zvýšíte jejich ochranu, protože je na první pohled nikdo nenajde. Klikněte na soubor či složku, kterou chcete zneviditelnit a vyberte Vlastnosti. Na záložce Obecné níže v části Atributy najdete volbu Skrýt. Toto políčko zatrhněte a klikněte na OK.
Abyste však zajistili, že se vaše skryté soubory neobjeví v Průzkumníku souborů Windows, musíte udělat ještě následující krok. Otevřete Průzkumník souborů (Windows + E) a nahoře se přepněte do záložky Zobrazení. Zrušte zaškrtnutí políčka Skryté položky. Pokud toto uděláte, data nebudou přístupná do doby, než je opět zviditelníte. Tím se postaráte o to, že vy nebo ostatní uživatelé pracující ve vašem profilu tyto soubory nejen omylem nesmažou, ale hlavně si jich ani nevšimnou.
Nastavte oprávnění pro přístup
Druhým a mnohem pokročilejším krokem v ochraně souborů a složek proti smazání či zneužití spočívá v nastavení oprávnění s nimi manipulovat či je číst. To lze udělat přímo v systému Windows následně. Pravým tlačítkem myši klikněte na soubor nebo složku, kterou chcete chránit, a vyberte možnost Vlastnosti. Přepněte se na záložku Zabezpečení a dále klikněte na tlačítko Upravit. Otevře se okno Oprávnění. V tomto okně klikněte na tlačítko Přidat.
Otevře se další okno s názvem Vyberte objekt typu: Uživatelé nebo Skupiny. V tomto okně zadejte Everyone a klikněte na Kontrola názvu a následně na OK. Vrátíte se do okna Oprávnění, kde klikněte na Everyone a níže v části Oprávnění pro Everyone klikněte hned na první volbu Úplné řízení ve sloupci Odepřít. Změny uložte kliknutím dvakrát na OK. Váš soubor nebo složka budou nyní uzamčeny proti použití jakýmkoliv uživatelem v PC. Dokud nezměníte nastavení oprávnění, nebude moci nikdo soubor či složku smazat – tedy ani vy. Opětovný přístup udělíte tak, že oprávnění Everyone smažete, nebo nastavíte na Povolit.
Zašifrujte data
Jako třetí, co byste ještě mohli udělat, je data nechat zašifrovat. To lze udělat dvěma způsoby. Systém Windows má v sobě integrovanou šifrovací funkci. Tu lze aktivovat tak, že opět kliknete pravým tlačítkem myši na složku či soubor a vyberete volbu Vlastnosti. Hned na první záložce dole klikněte na Upřesnit. V dalším okně zcela dole zatrhněte volbu Šifrovat obsah a zabezpečit tak data. Nyní klikněte na Použít.
A to je vše. Funkce provede zašifrování souboru či složek a při prvním spuštění nabídne možnost zálohovat si bezpečnostní klíč sloužící k otevření dat. Jde o certifikát, který lze použít také v jiném počítači, kdybyste potřebovali data dešifrovat.
Software třetích stran
Poslední možností, jak chránit data, je použít nějaký software. K dispozici jich je několik. Pokud tak dáváte přednost použití nástroje jiného výrobce, můžete zkusit IObit Protected Folder. Tento program je intuitivní, snadno použitelný, a navíc v češtině.
Stáhněte, nainstalujte a spusťte program. Nejprve si musíte zvolit hlavní heslo, poté se vám trezor pro data otevře. Prostřednictvím myši nebo nabídky máte možnost přidat soubor či složku pro uzamčení. Jakmile bude na seznamu, tak vpravo dole klikněte na volbu Skrýt & Konec.
Výhodou je, že program data nejen ochrání, ale také rovnou automaticky skryje. Pokud byste chtěli data jen uzamykat, ale už ne schovávat, potom v programu klikněte na Nastavení a v první záložce Možnosti uzamčení deaktivujte přepínač Skrýt. Stiskněte Použít a poté výběrem OK změny uložíte.
V rámci zkušební doby lze tento program spustit dvacetkrát. V případě, že vám bude vyhovovat, můžete si ho za 20 USD koupit. Nechcete-li platit, potom zkuste alternativu v podobě programu Folder Protect.