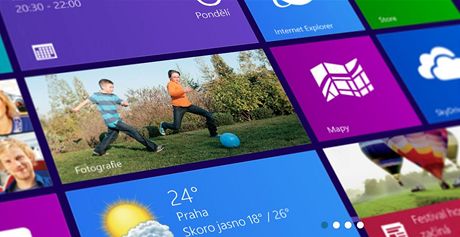1. Jak na nové příkazy ve Windows 8
Ve Windows 8 přibylo i několik příkazů, které lze vyvolat příkazovým řádkem. Samotný příkazový řádek otevřete několika způsoby. Například v dlaždicovém prostředí do vyhledávání zadáte spustit, nebo v desktopovém rozhraní použijte klávesovou zkratku Windows + R. Podívejte se, které příkazy potom následně můžete zadávat:
Windowsanytimeupgradeui – přidat funkce do systému Windows
Bootim – rozšířené nastavení startu systému
Purchasewindowslicense – zakoupení licenčního klíče on-line
Daprop – vlastnosti technologie DirectAccess
Filehistory – historie souborů
Recoverydrive – vytvořit jednotku pro obnovení
Systemreset – částečně obnovit počítač
Psr – záznam toho, co děláte na PC
launchtm – otevření správce úloh
tabtip – virtuální klávesnice
isoburn – vypálení bitové kopie Windows
smartscreensettings – filtr smartscreen
wusa – samoinstalační program Windows Update
2. Jak zakázat, či povolit rychlé spuštění Windows 8
V této verzi Windows přibyla další možnost, jak počítač uspat. Kromě režimu spánku a hibernace se poprvé objevila funkce rychlého spuštění. Pokud uspáváte notebook, tak ten by se do tohoto režimu měl přepínat automaticky. Aktivovat, či v případě potřeby deaktivovat tuto funkci lze v nastavení napájení. Otevřete Ovládací panely a vyberte Možnosti napájení a vlevo klikněte na Nastavit tlačítka napájení. Nyní klikněte na Změnit nastavení, které nyní není k dispozici. Dole v části Nastavení vypnutí zatrhněte, či zrušte zatržení volby Zapnout rychlé spuštění (doporučeno).
3. Jak na sledování spolehlivosti a výkonu
Nástroj Sledování spolehlivosti a výkonu vypočítává index stability systému, který vypovídá o tom, zda neočekávané problémy nesnižují spolehlivost systému. Graf indexu stability systému upozorňuje na dny, kdy se objevily nějaké problémy. Díky tomu máte možnost odhalit případné problémy, které jste se systémem zaznamenali. Funkci otevřete tak, že v dlaždicovém prostředí do vyhledávání zadáte příkaz zobrazit historii spolehlivosti. Stisknete klávesovou zkratku Windows + W a můžete začít analyzovat.
4. Vyrovnávací paměť pro stahování dlaždicových aplikací
Někdy se může stát, že aplikace stahované z Windows Storu a následně instalované v dlaždicovém prostředí se mohou zaseknout někde na půl cesty. Spadne připojení, nebo dojde k nějaké jiné chybě a potom proces instalace nedojde do konce. Pokud nepomůže ani restart PC, potom zkuste tento fígl. V klasickém rozhraní použijte klávesovou zkratku Windows + R a zadejte příkaz wsreset. Automaticky dojde k vyčištění mezipaměti a nyní by již mělo vše fungovat správně.
5. Jak změnit název uživatele
Chcete-li si změnit název uživatelského účtu registrovaného ve Windows, potom nejde o nic složitého, když víte kam se obrátit. Otevřete Ovládací panely a klikněte na Uživatelské účty. Vyberte konkrétního uživatele a následně klikněte na Provést změny mého účtu v nastavení a na další obrazovce zvolte Přepnout na místní účet.
6. Jak změnit i název uživatelské složky
Pokud provedete změnu uživatelského názvu, je dobré také změnit název složky uživatele. Bohužel Windows to neudělají automaticky, a tak i po změně používají stejný název složky, který byl s účtem vytvořen. Změnit to lze takto. V klasickém rozhraní použijte klávesovou zkratku Windows + R a zadejte příkaz regedit. Otevře se editor systémového registru a vy přejděte na klíč HKEY_LOCAL_MACHINE\SOFTWARE\Microsoft\Windows NT\CurrentVersion\ProfileList. Zde najdete několik klíčů začínajících na S-1-5. Projděte jeden za druhým a v každém z nich by se měl nacházet záznam ProfileImagePath obsahující cestu k vaší složce C:\Users\jmeno_prijmeni. Jakmile najdete tu svoji, potom ji zeditujte a zadejte nový název složky.