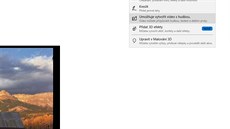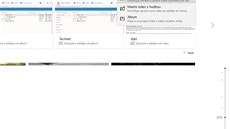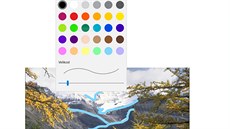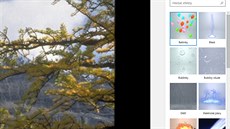1. Jak vytvořit video z fotografií
Fotky patří ve Windows mezi programy, se kterými lze obrázky nejen upravovat, ale také vytvářet působivá videa. Proč tedy nepřevést fotografie a videa na nové video s hudbou, textem a pohyblivými přechody? Nejprve otevřete aplikaci Fotky (klikněte na Start a zadejte fotky). Po otevření hlavního okna se zobrazí kolekce fotografií v počítači. Vlevo nahoře máte možnost přepínat mezi alby, videoprojekty, zobrazit podle detekce obličeje fotografie s lidmi či procházet složky. Kliknete-li na fotografii, máte možnost ji nejen upravit tlačítkem vpravo nahoře, ale v menu se nachází také volba Umožňuje vytvořit video s hudbou. Začněte tím, že nejprve projekt pojmenujete, potom z knihovny přidejte fotografie, následně text a hudbu, kterou opět najdete v knihovně programu. Používat můžete i filtry, časem či pohybem.
2. Jak vytvořit video automaticky
Jestliže nevíte či prostě nemáte chuť vytvářet videa ručně, tedy nastavovat, jak mají vypadat, můžete vše svěřit do péče automatickým funkcím. V aplikaci Fotky otevřete kolekci a vpravo nahoře klikněte na Vytvořit -> Automatické video s hudbou. V dalším okně si vyberte snímky, které mají být do vytvářeného videa zahrnuty, a klikněte na tlačítko Vytvořit. Video pojmenujte. Během chvilky bude připraveno k přehrání. Jestliže se vám výsledek nelíbí, potom zkuste použít tlačítko Automaticky remixovat – automaticky dojde k výměně vzhledu, a to změnou kombinace obrázků, hudby a stylů. Pod touto volbou existuje ještě další, a to je možnost vybrat osobu, na kterou má být video více zaměřeno – má se stát jakousi hvězdou. Pokud budete přece jen chtít nějaké detaily ručně doladit, potom využijte tlačítko Upravit video – otevře se ve videoeditoru. Tlačítkem Exportovat nebo sdílet potom máte možnost ho uložit na disk, rovnou nasdílet v sociálních sítích nebo odeslat e-mailem či jinou aplikací.
3. Jak vytvořit pohyblivou kresbu
Další zajímavostí programu Fotky je možnost přidat do statického obrázku kresbu, která se bude následně pohybovat, a to třeba i uvnitř videa. Klikněte v albech na nějaký obrázek. V dalším okně vlevo nahoře klikněte na Úpravy a vytváření -> Kreslit. Nyní máte možnost jemnými tahy cokoliv nakreslit. K dispozici je kuličkové pero, tužka, kaligrafické pero a nechybí samozřejmě guma. Kromě toho lze vybírat použité barvy a tloušťku čar. Jakmile provedené změny uložíte, zobrazí se jejich animovaný náhled – vykreslí se tak, jak jste je vytvářeli.
4. Jak přidat do videa 3D efekty
Pod tlačítkem Přidat 3D efekty se skrývá zřejmě nejpozoruhodnější funkce Fotek. Umožňuje přidat 3D efekty do videa. Vybírat je lze v kolekci a k dispozici je déšť, konfety, duha, kouzelné světlo atd. Měnit je možné velikost, tvar či směr a své místo si najde kdekoli na časové ose. Škoda jen, že nelze nastavit délku samotného efektu.
5. Jak získat informace o systému bez dalších programů
I samotný systém Windows o sobě dokáže prozradit mnoho informací. Není tak nutné instalovat další programy třetích stran, které by zobrazily podrobnosti o použitém softwaru a hardwaru. Prostřednictvím klávesové zkratky Windows + R a zadáním příkazu msinfo32.exe se po odeslání objeví velké množství technických podrobností.
6. Jak zakázat prezentaci při zamknuté obrazovce notebooku na baterie
Jestliže používáte prezentaci obrázků na uzamčené obrazovce s Windows 10, potom v případě, že se tak děje na notebooku při provozu na baterie, možná uvítáte možnost tuto funkci deaktivovat. Nespotřebuje se totiž tolik energie a baterie dokážou pracovat déle. Klikněte na Start -> Nastavení -> Přizpůsobení. Na levé straně klikněte na volbu Zamykací obrazovka a vpravo nastavte přepínač Zobrazit obrázek pozadí zamykací obrazovky na přihlašovací obrazovce na Vypnuto.