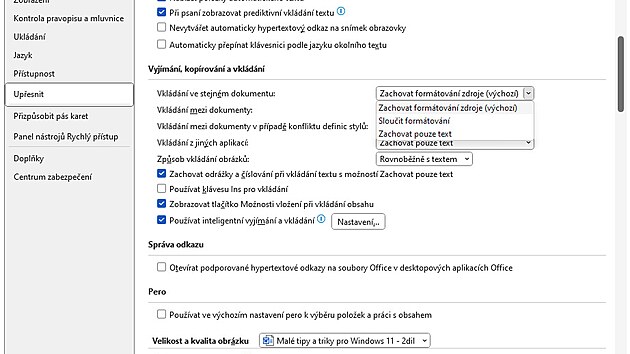1. Jak uložit obrázek z webu do PDF
Uložit obrázek na zobrazené internetové stránce do formátu, ve kterém se nachází (např. JPG, PNG apod.), není v moderních browserech zas až takový problém. Stačí na něj kliknout pravým tlačítkem myši a vybrat patřičnou volbu. Ovšem, co když byste si ho přáli uložit do formátu PDF? Lze na to jít pomocí nějakých online převodníků, ale proč, když to lze zvládnout snadněji a v jednom kroku. Následující postup si popíšeme v Chrome, ale podobné to bude i v konkurenčních prohlížečích.
Na obrázek, který chcete mít v PDF, klikněte pravým tlačítkem myši a vyberte volbu Otevřít obrázek na nové kartě. Přepněte se na tuto kartu a použijte klávesovou zkratku Ctrl + P. Otevře se dialogové okno pro tisk a v části Cíl vyberte volbu Uložit jako PDF. Následně níže klikněte na Uložit, vyberte místo, kam se má uložit, a máte hotovo.
2. Jak zakázat/povolit opětovné otevření oken po restartu PC
Operační systém Windows se nám snaží ulehčit práci. Jednou ze zajímavých a mnohdy užitečných vlastností je například to, že po restartu PC otevře okna, která jste před tím používali. Pamatuje si navíc i ta v Průzkumníku souborů. Funkce byla představena ve Windows 10 a je přítomna rovněž v jedenáctkách. Co však dělat, pokud si to nepřejete? Jinými slovy, po restartu byste chtěli mít pouze nastartovaný operační systém. Nebo naopak chcete tuto vlastnost aktivovat?
V tom případě klikněte na Start -> Nastavení -> Účty. Na pravé straně klikněte na Možnosti přihlášení. V části Další nastavení najděte volbu Automaticky ukládat moje restartovatelné aplikace a po přihlášení je znovu spustit. Přepínačem nastavíte, zda chcete, aby se tak dělo či nikoliv. V případě zakázání/povolení automatického otevírání v Průzkumníku souborů postupujte takto. Otevřete aplikaci a vpravo klikněte na tři tečky a vyberte volbu Možnosti. Přepněte se na záložku Zobrazení a v části Upřesnit nastavení zatrhněte, nebo zrušte zatržení – podle preferencí – volby Obnovit předchozí složky při přihlášení a změny uložte kliknutím na OK.
3. Jak vložit text bez formátování
Pracujete-li často s textem, potom by se vám mohla hodit možnost, kdy ho odněkud (např. z nějaké aplikace) zkopírujete a následně vložíte bez toho, aby si ponechal formátování. Jinými slovy, když ho vložíte například do textového editoru, potom si dost často ponechá jinou velikost písma než tu, kterou používáte, barvu, případně je tučný, podtržený apod. Naštěstí programátoři Microsoft se na potřebě zbavit se formátování (abyste tak nemuseli dodatečně nastavovat v aplikacích, kam je vložen) zapracovali a do Windows zabudovali speciální klávesovou zkratku, která tak učiní za vás. Zkuste tedy namísto Ctrl + V použít Shift + Ctrl + V. Tato klávesová zkratka však bohužel nefunguje ve všech aplikacích, což je příklad Wordu. V tomto případě na to musíte jít jinak.
Chcete-li vložit formátování zbavený text do této aplikace, klikněte pravým tlačítkem myši na místo vložení a z kontextového menu v části Možnosti vložení vyberte třetí ikonu (tu s písmenem A – s popiskem zachovat jenom text). To je vše. Nicméně, pokud byste takto stále dokola nechtěli činit – tedy používat kontextovou nabídku – potom máme ještě jeden trik. Ve Wordu si otevřete Nastavení (klikněte na Soubor a v novém okně dále na Možnosti). Přepněte se na záložku Upřesnit.
Najděte část Vyjímání, kopírování a vkládání. V části věnované vkládání potom na pravé straně z roletkového menu vyberte volbu Zachovat pouze text. Výhodné je, že to lze nastavit pokaždé jinak. Takže pokud chcete formátování ponechat při vkládání mezi dokumenty ve Wordu, a naopak při vkládání z jiných aplikací odstranit, máte možnost. Mimochodem, věděli jste, že pokud text zkopírujete přes Poznámkový blok (tedy do něj vložíte a opět zkopírujete a následně vložíte do nějaké aplikace např. Wordu) tak i ten ho zbaví formátování?
4. Jak zakázat automatické připojování k wi-fi sítím
Jestliže se připojujete k bezdrátové síti prostřednictvím wi-fi a ve vašem okolí je několik zdrojů bezdrátových sítí a počítač si pamatuje všechny (může se k nim připojit) možná se vám stává, že Windows si mezi nimi vybírá – automaticky přepíná, podle síly signálu. To je sice vhodné, nicméně v případě, že stahujete, hrajete online hry, nebo streamujete multimediální obsah může docházet k nepříjemným výpadkům. Jestliže tomu chcete učinit přítěž (nebo prostě jen chcete automatické připojování k jakékoliv síti zakázat), postupujte následovně.
Připojujete-li se k síti poprvé, Windows o síti automaticky vytvoří profil. Ten obsahuje heslo, název bezdrátové sítě a další důležité parametry. Windows toto následně používá k opětovnému připojení k bezdrátové síti, kdykoliv je v dosahu. Systém naštěstí má implementovanou podporu priorit připojování k sítím. A tu nyní využijeme. Klikněte na Start -> Nastavení. V otevřeném okně se přepněte na záložku Síť a internet.
Na pravé straně v části Wi-Fi klikněte na > (šipku) čímž otevřete nabídku bezdrátových sítí. Následně klikněte na volbu Spravovat známé sítě. Zobrazí se seznam sítí, které jste použili (jde o zmíněné vytvořené profily). Kliknete-li na jakoukoliv z nich zobrazí se podrobnosti a zcela nahoře volba Automaticky připojovat, když je v dosahu. Zrušte toto zatržení u sítí, u kterých nechcete, aby se tak dělo a v případě preferované sítě na určitém místě (například v práci, doma) vyberte jen ty požadované.