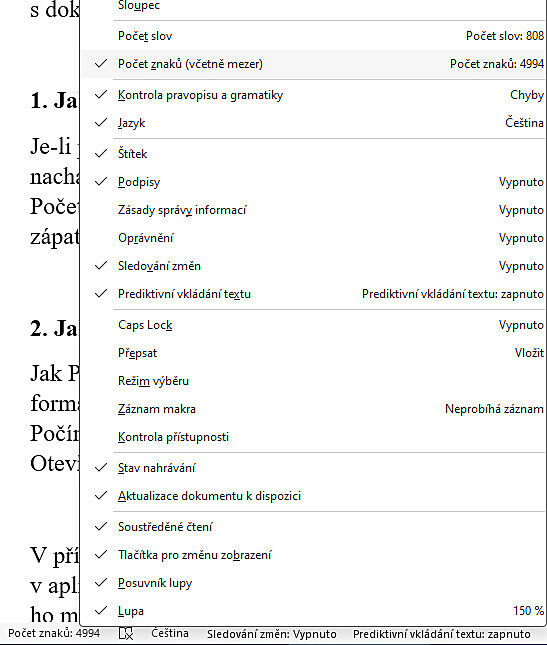Jak mít neustále na očích počet znaků
Je-li pro vás psaní textů denním chlebem, pak jistě oceníte následující trik. Jestliže používáte textový editor Microsoft Word, potom jste si možná všimli, že vlevo dole se nachází údaj o počtu napsaných slov. Jestliže byste namísto toho chtěli spíše vědět, kolik máte již napsaných znaků, klikněte na zobrazený údaj pravým tlačítkem myši a z menu vyberte volbu Počet znaků. Zobrazení o počtu slov můžete podle uvážení deaktivovat. Zobrazením počtu znaků snadněji můžete zkontrolovat, jak jste na tom v případě jejich určení. Všimněte si, že na zápatí lze tímto způsobem přidat i další zajímavé a užiteční funkce.
Jak převést PDF do DOC
Jak PDF, tak DOC jsou široce používanými formáty dokumentu. Každý z nich má své výhody a nevýhody. PDF dostává přednost, pokud chcete sdílet dokument, který si má zachovat formátování, zatímco Word je vhodnější k úpravám. Jestliže však namísto DOC dostanete PDF a budete ho potřebovat upravit, potom ho budete muset nejprve převést. Způsobů existuje několik. Počínaje použitím nástroje Adobe Acrobat přes různé online převodní nástroje až po možnost udělat to přímo ve Wordu nebo Google Dokumentech. Ve Wordu stačí kliknout na Soubor -> Otevřít a následně se objeví dialogové okno, které vás informuje že Word PDF dokument převede. A to je vše.
V případě Google Dokumentů nahrajte inkriminovaný PDF soubor na svůj Google Disk. Následně v něm na soubor klikněte pravým tlačítkem myši a z dialogového okna vyberte volbu Otevřít v aplikaci -> Dokumenty Google. Aplikace Google Dokumenty provede převod PDF do textového formátu a rovnou ho i otevře. Kliknutím na Soubor -> Stáhnout -> Microsoft Word (.docx) ho máte možnost stáhnout jako dokument Wordu do PC.
Jak změnit PDF čtečku
Když už jsme u formátu PDF, zmíníme ještě jeden tip. Ve Windows je výchozím programem určeným k otevírání PDF dokumentů browser Microsoft Edge (jak jinak). V principu většina dnešních moderních browserů lze použít jako čtečku PDF dokumentů. Jinými slovy, lze je otevírat třeba i ve Firefoxu či Chrome. Případně lze použít i specializovanější program, k tomu přímo určený např. PDF Reader apod.
Po instalaci některého z nich a touze otevřít dokument v jiné čtečce, není nutné aplikaci, nebo browser spouštět a otevírat dokument přes menu, nebo někde něco hledat v Nastavení, ale zcela postačí, pokud na PDF soubor kliknete pravým tlačítkem myši a vyberete volbu Otevřít v programu. Pokud by se v seznamu požadovaná čtečka nenacházela, klikněte na Zvolit jinou aplikaci a vyberte ji. Jestliže byste chtěli změnit výchozí čtečku natrvalo, potom zde ještě dole zvolte Vždy.
Jak přiblížit obrazovku
Obrazovky jsou čím dál tím větší a rovněž i jejich rozlišení roste. To je sice dobrá zpráva, aspoň toho více vidíme, nicméně horší je to v případě, že potřebujeme přečíst malé písmo, nebo se podívat na detail něčeho opravdu malého. Ovšem lze to rychle napravit. Operační systémy jsou zpravidla vybavené funkcemi pro přiblížení. Windows v tom není výjimkou, a tak je tu pomocník jménem Lupa. S ním lze kdykoliv přiblížit i oddálit, co budete chtít. Jde o součást nástrojů pro usnadnění přístupu. Klikněte na Start -> Nastavení -> Usnadnění. V části Zrak klikněte na volbu Lupa. Nástroj aktivujte a podívejte, jak ho používat i snadno vyvolat.
Jak změnit měřítko
Nástroj Lupa je dobrý pro možnost přiblížení vybraných částí a zobrazení detailů. Pokud ho nechcete neustále používat a raději byste řešení, které by zvětšilo vše na trvalo, potom je tu něco dalšího. Pomocí změny měřítka upravíte formát a vše bude větší – text i další prvky. Klikněte na Start -> Nastavení -> Systém a na pravé straně klikněte na Obrazovka. Dále klikněte na volbu Měřítko a zadejte procento zvětšení – od 100 do 500 %. Nyní se musíte odhlásit a znovu přihlásit. Ale pozor, změna může způsobit to, že vše nyní bude trochu rozmazané, což by mohlo znamenat problém pro oči.
Jak mít určitou část okna stále na očích
Používáte-li balíček PowerToys, potom jste si možná všimli, že se v něm objevila poměrně nedávno aplikace Oříznout a zamknout. Ta umožňuje oříznout aktuální aplikaci do menšího okna. To v praxi znamená, že pokud chcete mít nějakou informaci v určité části neustále k dispozici, respektive mít možnost se na ni soustředit a ostatní vypustit, lze to. Nejprve nástroj aktivujte a jakmile použijete klávesovou zkratku Windows + Ctrl + Shift + T, tak ho vyvoláte. Jako kurzor se objeví křížek, zvolte, co se má oříznout, a následně se objeví dialogové okno, kde vyříznuté bude stále na popředí. Okno lze přesouvat, měnit jeho velikost atd.