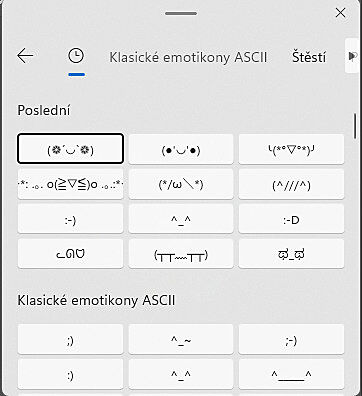Některé tipy jsou základní, jiné jsou však méně známé, respektive funkcionality nejsou k dispozici příliš dlouho. Spojuje je ovšem jedno, díky nim budete při práci s textem na PC více produktivní.
1. Práce se schránkou Windows
Mezi nejzákladnější věci pro využití práce s texty patří především schránka Windows. Slouží však nejen ke kopírování a vkládání textů, ale i objektů, souborů, odkazů, složek, ale třeba i snímků obrazovky. Integrovaná schránka Windows díky své historii uchovává záznam posledních 30 položek, které do ní byly zkopírovány. Zatímco klávesovou zkratkou Ctrl + C věc do schránky zkopírujete, Ctrl + V ji vloží na místo určení. Pokud byste chtěli vložit jinou položku než posledně zkopírovanou, potom vyvolejte historii schránky klávesovou zkratkou Windows + V a vyberte si tu, kterou potřebujete.
Kromě toho si všimněte, že kromě zkopírovaných věcí lze pracovat i s dalšími položkami. K dispozici jsou emoji, GIFy, kaomoji a symboly. Nechybí ani možnost z historie schránky jedním tlačítkem položky odstranit. Případně to lze u každé položky provést zvlášť. Špendlíkem je možné si určitý záznam připnout, aby byl po ruce nebo aby nebyl přepsán novějšími kopírovanými položkami.
2. Sdílená schránka se smartphonem
Moderní doba nabízí možnost pracovat na více zařízeních. Dejme tomu, že si něco rozděláte ve smartphonu a chcete dokončit v PC. Případně obráceně. Sdílení samotných poznámek nebo třeba jen odkazů může být trochu otrava. Dejme tomu, že chceme využít nějaký odkaz nebo kousek textu v nějakém dokumentu. Potom vás určitě napadne, že si to pošlete prostřednictvím e-mailu, případně vložíte do nějakého programu pro psaní poznámek využívající cloudové zálohování souborů, který následně otevřete na druhém zařízení. Lze na to však jít i lépe.
Ve Windows je sice přítomen program Propojení s telefonem, ale moc toho jaksi neumí. A když umí, tak jen například s vybranými značkami telefonů (Samsung) – to je i případ sdílení zkopírovaných informací do schránky. Pokud tak nemáte telefon Samsung, můžete si pomoci jinak. Zkontrolujte, zda máte ve smartphonu nainstalovanou aplikace Microsoft Swiftkey, případně ji nainstalujte. Otevřete ji a v nastavení zvolte Rozšířené psaní. Na nové obrazovce zvolte Schránka. Na další níže aktivujete přepínač Synchronizovat historii schránky. Projděte dodatečným potvrzením oprávnění. Následně bude vše připraveno k použití. Pokud něco zkopírujete do schránky ve Windows, nebo ve smartphonu, objeví se to automaticky na druhém zařízení.
3. Kontrola gramatiky a pravopisu
Člověk je tvor omylný. Proto se chybám nelze vždy zcela vyvarovat, ale můžeme se pokusit je minimalizovat. V případě psaní máme k dispozici hned několik pomocníků, které to, co kompilujeme, hlídá. Respektive hlídá například gramatiku a pravopis. Vítaným společníkem je tak dozajista automatická oprava, která se nachází nejen v textových editorech, ale i v textových polích na webech, sociálních sítích nebo chatovacích nástrojích.
Kromě toho, že pomohou chyby opravit automaticky, je možné využít jen upozornění na ně, čímž se můžeme následně rozhodnout, zda návrh využijeme. Ve Wordu tak stačí například kliknout na červeně či modře zvýrazněné slovo pravým tlačítkem myši a v kontextovém okně se dozvíme, co a jak by Word opravil. Při kontrole je možné využít, aby Word (ne)přeskakoval slova psaná velkými písmeny, obsahující číslice, internetové odkazy či opakující se slova. Při opravě pravopisu a gramatiky potom vše může kontrolovat již při psaní, označovat chyby, stejně jako často zaměňovaná slova. Nastavení se zobrazí, pokud kliknete na Soubor -> Možnosti. Přepněte se na záložku Kontrola pravopisu a mluvnice.
4. Automatické opravy
K předchozímu tipu můžeme připojit ještě jeden. Automatické opravy je něco, co může velmi usnadnit práci, a přitom této možnosti řada uživatelů nevyužívá. Dejme tomu, že píšete často určité delší slovo(a) nebo frázi(e). Případně nějaké slovo, které je složité, a vy si nepamatujete, jak přesně se píše. Není lepší si pro něj vytvořit nějakou zkratku, která by sloužila jako pomocník? Například namísto toho, abyste museli slovo nebo frázi psát celou ručně, si jen určíte několik zástupných znaků a po jejich napsání se slovo nebo fráze objeví automaticky.
K tomuto účelu by případně šlo využít i schránku Windows, ale ta se brzy zaplní a původní zkopírované přepíše. Případně si asi nepřipnete více položek, abyste si její historii takto zablokovali. Naprogramování automatických oprav je jistě vhodnější metodou. Pokud tak chcete učinit ve Wordu, pak jako v předchozím kroku otevřete Možnosti a v části Kontrola pravopisu a mluvnice klikněte na tlačítko Možnosti automatických oprav. Zde najdete nejen možnost, jak si „naprogramovat“ vlastní zkratky pro vybraná slova a fráze, ale v případě automatických oprav doladit i další věci.
5. Vkládání prostého textu
Jestliže si zkopírujeme nějaký text z internetové stránky a vložíme do textového editoru, většinou si přeneseme i formátování písma, kterého se následně těžko zbavujeme. Co kdybyste kopírované vkládali rovnou jako prostý text? Stačí, když namísto Ctrl + V využijete klávesovou zkratku Ctrl + Shift + V.
Tato klávesová zkratka funguje v mnoha populárních aplikacích. A pokud by nefungovala, vždy si můžete pomoci aplikací Poznámkový blok, do kterého nejprve kopírovaný text vložíte následně opět zkopírujete a potom vložíte, kam potřebujete. Formátování bude odstraněno.
6. Rychlejší přemisťování
V textu se jistě pohybujete pomocí myši nebo šipkami na klávesnici. Věděli jste však, že rychleji se ne po písmenech, ale po celých slovech lze pohybovat tak, že stisknete a podržíte Ctrl + šipka vlevo nebo vpravo? A šipka nahoru nebo dolů umožňuje přeskakovat z odstavce na odstavec.
7. Lepší výběr
Stisknete-li klávesovou zkratku Ctrl + Shift a šipku vpravo nebo vlevo, máte možnost vybrat text (například ke kopírování, nebo dalším úpravám) po slovech. Jestliže použijete šipky nahoru a dolů, tak i po celých řádcích. Rovněž dvojitým, nebo trojitým kliknutím myši na text ho lze snadno vybírat. A pokud navíc po vybrání stisknete a podržíte Shift a znovu poklikáte na nějaký text, přidá se k předešlému výběru i on. Ke stálicím patří i klávesová zkratka Ctrl + A pro výběr veškerého textu.
8. Extrahování textu
Windows 11 se dočkal integrace skvělé funkce z balíku nástrojů PowerToys. Dejme tomu, že máte nějaký obrázek a v něm se nachází text. Můžete ho ručně přepsat, ale proč to dělat, když to za vás může učinit počítač.
Přepněte se na obrázek a použijte klávesovou zkratku Windows + Shift + T. Označte místo, ze kterého chcete text extrahovat. A teď už stačí text pouze vložit – použijte klávesovou zkratku Ctrl + V, případně vyvolejte historii schránky Windows prostřednictvím Windows + V. Vložený text zkontrolujte, případně pokud nebyl správně rozpoznán, tak doupravte. Za tuto funkcionalitu vděčí Windows 11 balíku PowerToys, konkrétně aplikaci Extraktor textu. Ta se v něm nachází i nadále a má další možnosti, které stojí za prozkoumání.
9. Psaní hlasem
A vůbec nejlepší je, že dnes už není nutné text vytvářet pomocí klávesnice. Můžete ho totiž diktovat. Ve Windows 10 i 11 se nachází funkce pro diktování hlasem. Aktivujete ji klávesovou zkratkou Windows + H. Ozubeným kolečkem si ji lze doladit, nicméně pokud nyní začnete diktovat, dojde k rozpoznání a přepisu mluveného slova do textové podoby.
Samozřejmě nechybí ani příkazy pro smazání nebo vybrání posledního slova. K dispozici jsou i další možnosti. Podrobné informace najdete na webu Microsoftu.