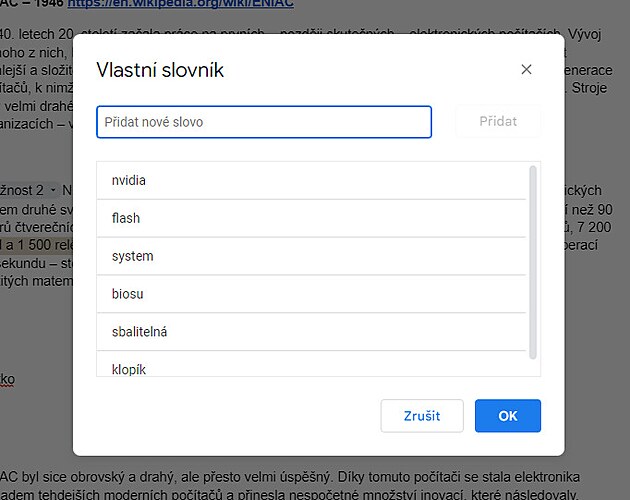Je jedno, zda před sebou máte řadu úkolů, nebo jen jeden, který vyžaduje zapojení kancelářského balíku. Zkrátka, jakákoliv možnost, jak si vše usnadnit, nebo zrychlit je vždy vítaná. Pojďte se podívat na možnosti, jak toho dosáhnout v Dokumentech od Google.
1. Podepisování dokumentů
Pryč jsou doby, kdy bylo nutné se kvůli každému podpisu dostavit na úřad nebo do nějaké organizace. Dnes už kolikrát stačí, když si dokument vytisknete, podepíšete ho, oskenujete, nebo vyfotíte smartphonem a pošlete zpět. Nové technologie však přinesly už i mnohem lepší možnosti – elektronický kvalifikovaný podpis – a dokonce i různé aplikace jsou připravené podepisovat, bez nutnosti skenovat.
Pokud vytváříte nějaký dokument sami, tak v Google Dokumentech máte možnost připojit svůj podpis kdykoliv to jen budete chtít. Dejme tomu, že chcete vytvořit plnou moc, nebo podepsat smlouvu mezi vámi a druhou stranou. V tom případě využijte funkci vložení podpisu. Máte-li zařízení s dotykovou obrazovkou, nebo kreslící podložku s perem, potom klikněte na Vložit → Nákres a podepište se. Jestliže tuto možnost nemáte, potom se podepište na čistý kus papíru, ten naskenujte nebo vyfoťte a uložte jako soubor. Následně klikněte na Vložit → Obrázek → Nahrát z počítače. A je to. Pro opakované použití si podpis nahrajte na svůj Google Disk a budete ho mít neustále po ruce.
2. Přiřazení úkolů
V případě, kdy na dokumentu pracujete s více uživateli, je možné spolupracující vyzvat, aby se určité části opravdu věnovali. Takto si lze třeba rozdělit úkoly. Do teď se pro tento účel využívala funkce komentáře, která však nebyla příliš vhodná, a navíc často spolupracující přehlédli, že nějaká část je přímo určena jim. To se však změnilo. Funkce se totiž stala chytřejší.
Označte text a na pravé straně se objeví ikona se znaménkem + (přidat komentář). Jakmile tak učiníte, objeví se dialogové okno. Nyní vložte @ (zavináč) a zadejte jméno spolupracujícího (nebo jeho e-mailovou adresu), kterého tímto vyzvete, že se má této části věnovat. Následně se objeví možnost „Přidělit uživateli…“ tu zatrhněte a klikněte na volbu Okomentovat. Uživatel, kterého jste označili bude upozorněn, že jste mu přidělili úkol, a když ho dokončí, uvidíte tuto informaci v historii komentářů.
3. Historie revizí
Když už jsme zmínili možnost spolupráce na dokumentech, podívejme se na další užitečnou funkci, kterou však využijete nejen při spolupráci. Revize a jejich historie často umožní vrátit se zpět v čase, tedy do doby, kdy jste učinili nějaké úpravy v dokumentu a nyní byste se na ně chtěli podívat, nebo je vzít zpět. Tímto způsobem lze v případě více spolupracovníků snadno odhalit, kdo, kdy a co v dokumentu dělal. Pokud si navíc uvědomíme, že Google Dokumenty ukládají vše ihned, potom to často bývá jediná možnost, jak se vrátit třeba jen o několik minut zpět.
Klikněte na volbu Soubor → Historie verzí → Zobrazit historii verzí. Otevře se okno, kde na boku uvidíte položky v časových blocích. Vyberte některou z nich a k inkriminovanému času se zobrazí verze, která byla v tu dobu platná. Pod třemi tečkami se potom nachází možnost ji obnovit, pojmenovat nebo vytvořit kopii (kopírovat verzi do nového dokumentu).
4. Zobrazení počtu slov
Google Dokumenty už dlouho umožňují zobrazovat statistické údaje, jako je počet slov. Tento údaj se však skrývá na dva kliky myší, a ne každý ví přesně kde. Pokud znáte klávesovou zkratku Ctrl + Shift + C potom se k němu lze dobrat rychle, ale co kdybyste chtěli mít údaj v reálném čase stále na očích? I to je už možné.
Tyto informace se hodí lidem, kteří mají za úkol napsat, nebo dodržet určitý počet slov či znaků. Trvale ho zobrazit lze použitím zmíněné klávesové zkratky a zatrhnutím volby Zobrazovat počet slov během psaní a kliknutím na OK. Jakmile takto učiníte, tak se v levém dolním rohu informace zobrazí. A pokud označíte určitou část, potom se informace vztáhnou na ni.
5. Osobní slovník
Kontrola češtiny a gramatiky je skvělá funkce. Automaticky upozorní, případně opraví jazykové chyby. Jenže některá slova jsou natolik unikátní, nebo prostě ještě nejsou zahrnuta ve slovníků dokumentů, že aplikace je bude podtrhávat, a to i přesto, že si jste jisti, že jsou správně. V tomto případě je nejlepší zahrnout je do vlastního slovníku, který bude platný nejen pro aktuální dokument, ale přenese se i do těch nových i starých.
Klikněte na Nástroj → Pravopis a gramatika → Osobní slovník. Zobrazí se dialogové okno, do kterého zadejte postupně jednotlivé příkazy. Stačí ho zadat do řádku a kliknout na Přidat nové slovo. Samozřejmě slova do slovníku lze přidávat i tak, že pokud vám ho aplikace podtrhne, potom na něj klikněte pravým tlačítkem myši a vyberte volbu Přidat do vlastního slovníku.
6. Sbalitelné sekce
Možnost sbalit určité části si najde uplatnění nejen na webu, ale jistě by se hodila i v dokumentech. Google tuto funkci nově přinesl do svých Dokumentů. Skrýt určitou část textu se může hodit v řadě případů (nechcete-li mít dokument příliš dlouhý, obsahuje popisky, nebo věci navíc, které nejsou zas až tak podstatné, lépe vstřebávat obsah atd.), tak proč tyto bloky nesbalit? Sbalitelná záhlaví skryjí nebo zobrazí části dokumentu, které se nacházejí pod záhlavím. Aktuální stav potom lze měnit pomocí šipek na levé straně záhlaví.
Jako editor dokumentu máte možnost nastavit výchozí stav záhlaví na rozbalená nebo sbalená pro všechny uživatele. Uživatelé s přístupem k prohlížení a komentování mohou obsah rozbalit a sbalit, když mají dokument otevřený, a když dokument zavřou, jejich rozbalení/sbalení se neuloží. Tato funkce bude postupně zaváděna, takže pokud ji nemůžete najít musíte pár dní počkat.