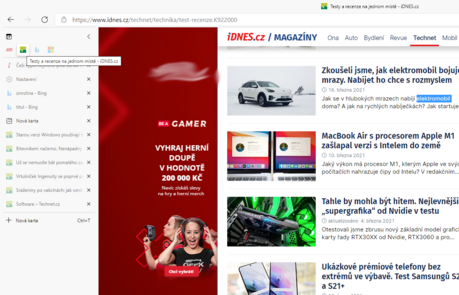1. Svislé karty zpřehlední ty otevřené
Edge je dalším browserem, který aktivoval používání vertikálních čili svislých karet. Nějakou dobu je už používá např. Opera či Vivaldi. Funkce svislých karet vypadá ideálně na obrazovkách s poměrem stran 16 : 9 a řeší problém mnoha uživatelů, kteří mají otevřen velký počet karet (klidně dvacet i víc). Tímto způsobem je zpřehlední a navíc nepřijdou o žádný prostor, protože webové stránky jsou programátory nejčastěji řešeny na střed.
Chcete-li povolit funkci svislých karet, umístěte kurzor myši do levého horního rohu a klikněte na ikonu Zapnout svislé karty. Stále budete ve známém prostředí, jen karty se složí nad sebe do levého sloupce. Svislý sloupec navíc umožňuje zobrazit víc informací o každé kartě, například víc z názvu stránky, za cenu menšího počtu ikon karet, které lze na stránce zobrazit, oproti tradičnímu vodorovnému rozložení karty. Přitom si lze nastavit, že se může panel automaticky skrývat. Vertikální karty se stanou ještě užitečnější, pokud je zkombinujete se skupinami karet.
2. Vyhledávání slov v bočním panelu
Čtete nějaké slovo a nerozumíte mu. Není nic jednoduššího, než ho odeslat do internetového vyhledávače, a tak se pokusit o něm najít víc informací. Standardní postup vede přes otevření nové karty a vložení textu. Už dlouhou dobu lze však v browserech udělat to, že text označíte a kliknete na něj pravým tlačítkem myši. Zvolíte vyhledat pomocí vyhledávače. Edge jde ještě dále a přidal další možnost, která eliminuje otevírání nové karty.
Funkce pracuje tak, že po označení výrazu a kliknutí pravého tlačítka myši máte možnost vyhledat výraz nejen v nové kartě, ale zvolit volbu Vyhledat na bočním panelu. Pokud tak učiníte, vpravo se otevře panel, který nejen neubere místo zobrazené webové stránce, ale separátně, i když máte stále načtenou webovou stránku, slouží k vyhledávání informací. Ve výchozím nastavení Edge provádí vyhledávání v Bingu (to lze však změnit).
3. Integrované pořizování a upravování screenshotů
Zatímco Firefox má v případě pořizování screenshotů užitečnou funkci, která dokáže detekovat/přichytávat vybrané oblasti, tak Edge nabízí při pořízení snímků jejich editaci. To znamená, že pokud chcete pořídit screenshot nějaké oblasti, použijete klávesovou zkratku Ctrl + Shift + S (nebo kliknete vpravo nahoře na tři tečky a vyberete volbu Zachycení webu) a nyní získáte dvě možnosti.
První slouží ke kopírování označeného obsahu do schránky Windows. Mnohem zajímavější je ten druhý – Přidat poznámky. Pokud na volbu kliknete, screenshot se otevře v novém okně, kde máte možnost do něj kreslit, přidávat poznámky, kopírovat, sdílet nebo uložit do souboru.
4. Zobrazit na panelu nástrojů
Další užitečnou vychytávkou je možnost přidat funkce, respektive ikony funkcí na panel nástrojů. Namísto toho, abyste některé z nich například hledali v nastavení browseru, se k nim lze dostat na jeden klik. Ukažme si to na předchozí funkci.
Poklud kliknete vpravo nahoře na tři tečky a následně pravým tlačítkem myši na volbu Zachycení webu, zobrazí se volba Zobrazit na panelu nástrojů. A stejným způsobem ikonu lze zase odebrat. Takto sice nelze na panel umístit velké množství ikon, respektive všechny možné ikony funkcí, ale některé ano. K dalšímu jejich nastavení se dostanete tak, že v oblasti ikon na panelu nástrojů kliknete na prázdné místo a vyberete volbu Upravit panel nástrojů.
5. Připínání karet
Připínání karet je zajímavou funkcionalitou. Nejenže si takto lze označit otevřené karty, díky čemuž se zmenší jejich záhlaví, a tak zabírají na panelu méně místa, ale také je omylem nezavřete (chybí u nich tlačítko křížku) a navíc s nimi můžete pracovat i mimo Edge.
Připnete-li kartu (klikněte na ni pravým tlačítkem myši a vyberte volbu Připnout kartu), zobrazí se zcela vlevo, v případě svislých karet ve sloupci zcela nahoře. Připnout si je navíc můžete i na Hlavní panel nebo do nabídky Start. Zde potom budou k dispozici na jeden klik a rychleji tak máte možnost načíst konkrétní stránku. Připnutí provedete tak, že kliknete na tři tečky v browseru nahoře a zvolíte Další nástroje a nyní buď Připnout na hlavní panel, nebo Start.
6. Řiďte uspání karet
Společně se svislými kartami zavedl Microsoft ještě jednu vychytávku. Tou je možnost automaticky uspat karty. I to pomáhá bojovat s velkým množstvím otevřených karet. Pracuje to tak, že ty karty, které jsou otevřeny a nejsou aktuální, budou po nějaké době uspány. Díky tomu se sníží nároky na operační paměť RAM a počítač může pracovat rychleji.
Microsoft deklaruje, že v průměru tímto způsobem zmírní využití paměti o 32 procent a procesoru o 37 procent. Chcete-li se podívat, zda máte funkci aktivovanou, a třeba změnit dobu, po které má dojít k uspání, potom postupujte takto. Přejděte do Nastavení -> Systém. V části Uložit zdroje zkontrolujte, zda je funkce aktivní, a níže si vyberte časovou prodlevu od 5 minut do 12 hodin. Navíc máte možnost nadefinovat weby, na kterých se to nemá dít.
7. Přizpůsobitelná domovská stránka
Pokaždé, když otevřete Edge nebo kliknete na znaménko plus pro otevření nové karty, se zobrazí domovská stránka, kterou lze do určité míry personalizovat. Mění se na ní obrázek pozadí, aktuální stav počasí, ikony pro rychlé navštívení nejoblíbenějších webů a nechybí ani rychlé zprávy (stačí odskrolovat níže). Stránku si lze dále přizpůsobit.
Například kliknutím na počasí si lze nastavit nejen aktuální místo, kde se nacházíte, ale i jiné – stačí zadat obec. Hned vedle slouží devět teček k otevření Microsoft aplikací, které používáte. Níže lze mazat, přejmenovávat a také přidávat rychlé odkazy na weby. A tlačítkem Přizpůsobit máte možnost definovat své zájmy v případě toků informací z informačního kanálu. Vpravo nahoře prostřednictvím ozubeného kola máte možnost vybírat z několika designů domovské stránky a měnit pozadí.
8. Soukromí nebo pracovní profil
Pandemie mnohé z uživatelů připoutala doma. Nezřídka pro pracovní účely využívají i vlastní techniku. Oddělit soukromí a práci je tak víc než vhodné. Nikomu přece nemusíte sdělovat, co na počítači děláte, respektive vyhledáváte, jaké stránky navštěvujete apod.
K tomuto účelu je nejvhodnější použít dva různé uživatelské účty Edge. Kliknete-li vpravo nahoře na svého avatara, máte možnost nejen odhlásit svůj uživatelský profil, ale také přepnout na jiný nebo ho založit. V případě, že nechcete zakládat jiný profil, a nevadí vám, že Edge nebude ukládat vaši historii procházení, stahování, cookies a data týkající se webů, můžete použít režim Procházet jako host.
9. Režim pro čtení a čtení nahlas
Jednou z nejgeniálnějších vlastností Edge je možnost přepnout text nejen do speciálního režimu pro čtení, ale nechat si ho předčítat, pokud máte unavené oči nebo jen chuť. A pro našince je dobrou zprávou, že podporována je i čeština, a to díky „Jakubovi“.
Kliknete-li na zobrazené stránce zcela vpravo do adresního řádku, potom se přemění do režimu pro lepší čtení. Pokud níže pod řádkem kliknete na Číst nahlas, tak se tu nachází hlas Jakuba, který umí číst plynule česky. K dispozici jsou možnosti jako rychlost čtení, pozastavení či přeskakování a vracení do odstavců.
Mějte vždy nejnovější aktualizace |