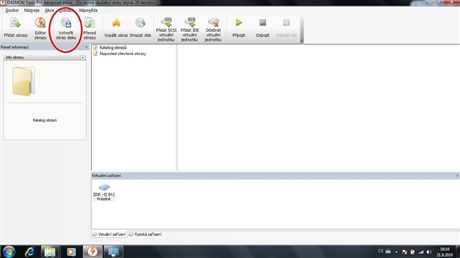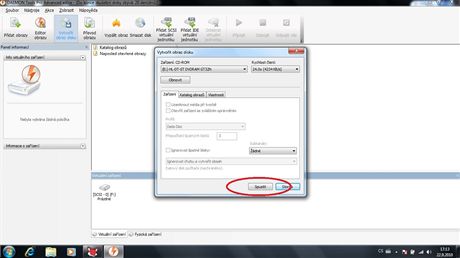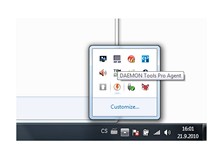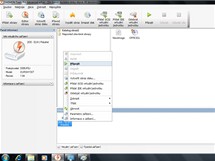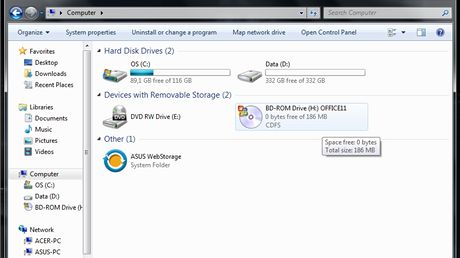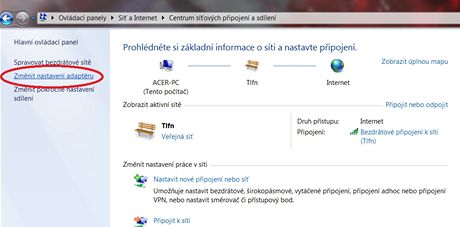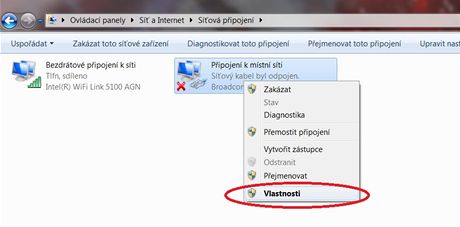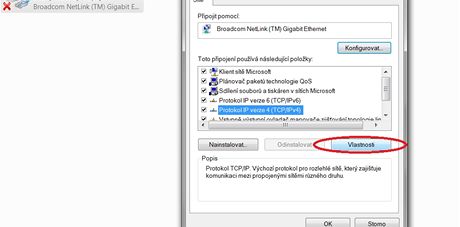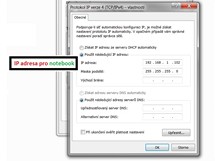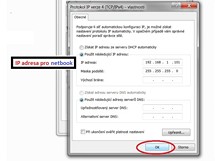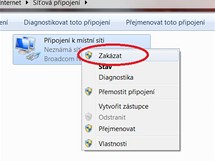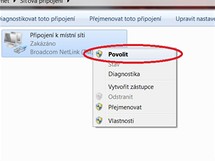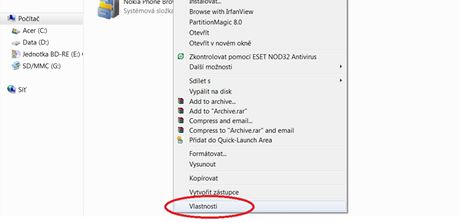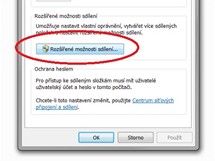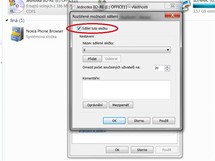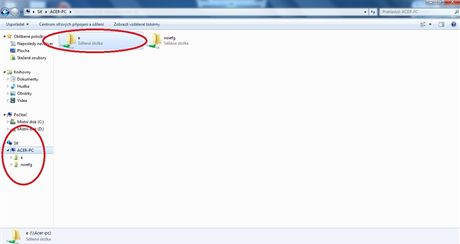Stejný problém řeší i majitelé novějších notebooků s menší úhlopříčkou než 13,3". U těchto velikostí je totiž trendem vynechávat optickou mechaniku, aby byla zařízení levnější a lehčí.
Podle svých finančních možností můžete situaci snadno řešit. Nejlevnější způsoby jsou složité, od 500 Kč výše už ale všechno zvládnete velmi elegantně.
1. Flash disk
| Shrnutí | |
| Investice | 0 Kč |
| Doba kompletního nastavení | 1 - 30 minut |
| Obtížnost (1 nejjednodušší, 5 nejtěžší) | 4 |
Pokud máte flash disk nebo třeba SD kartu, můžete na ně zkopírovat data z většího notebooku nebo stolního počítače, které mají optickou mechaniku. Vložíte DVD do jejich mechaniky, následně vyberete soubory, které chcete dát do netbooku, a nahrajete na flash disk. Jednoduché.
Může to stačit třeba u fotek z dovolené nebo mp3. Jestli ale chcete takto zkopírovat například instalační DVD, v drtivé většině případů se vám to nepodaří a instalátor vám později zahlásí poškozené médium. Zmíněný MS Office takto do netbooku opravdu nedostanete.
Zde je jedinou možností udělat bitový obraz DVD. Ten následně zkopírujete na flash disk a v netbooku zase přes příslušný software obraz připojíte. Je to ale celkem pracné a nefunguje to vždy. DVD totiž mívají nejrůznější ochrany proti kopírování. V takovém případě budete muset projít pár fór a vyhledat si návod.
Nejpoužívanější je software Daemon Tools. S trial licencí je zdarma na 20 dní, pokud se vám bude líbit i nadále, můžete jej koupit za 25 eur. Stahujte verzi Pro Standard Trial zde a nainstalujte na notebook i netbook. Do notebooku dáte instalační DVD a spustíte Daemon. Ukáže se vám okno programu, ve kterém vyberete Vytvořit obraz disku.
V následujícím okně si chvíli počkáte na inicializaci. Daemon bude vypadat, že zamrznul, ale dejte mu čas. Vyberte umístění výsledného obrazu a potvrďte. Tato část bude trvat nejdéle, podle velikosti média i půl hodiny.
Obraz disku si zkopírujete třeba na flash disk a přejdeme k netbooku. Pro vyšší rychlost čtení doporučujeme nejdříve zkopírovat obraz z flashky na pevný disk v netbooku. Poté spustíte opět Daemon a na virtuální optické mechanice dáte možnost Připojit obraz.
Hotovo! V Průzkumníku Windows se vám zobrazí vaše DVD, jako kdybyste měli v netbooku mechaniku.
2. Propojení kabelem
| Shrnutí | |
| Investice | max. 25 Kč |
| Doba kompletního nastavení | 5 minut |
| Obtížnost (1 nejjednodušší, 5 nejtěžší) | 3 |
Tento způsob je opět celkem pracný, na druhou stranu je levný a spolehlivý. Koupíte si Cross (křížený) kabel za 25 korun, spíše levněji. Jeden konec zacvaknete do notebooku s optickou mechanikou, druhý konec do netbooku. Optickou mechaniku následně nasdílíte a data vám poběží po kabelu.
Uděláte to tak, že na obou počítačích, notebooku i netbooku, klepnete na tlačítko Start, půjdete do Ovládacích panelů a dále do položky Síť a Internet. Zde klepnete na Centrum síťových připojení, vlevo následně uvidíte Změnit nastavení adaptéru.
Dostanete se na seznam síťových adaptérů ve vašem notebooku. Vlevo máme wi-fi, vpravo ethernet. Běžně ještě bývá přítomno Bluetooth. Všímat si ale budeme jen ethernetu.
Pravým tlačítkem kliknete na Připojení k místní síti a vydáte se do Vlastností. Zde nakonfigurujete Protokol IP verze 4.
Nastavíte napevno IP adresy tak, je to uvedeno na obrázku. Notebooku dáme adresu 192.168.1.102, netbooku jen lehce jinou 192.168.1.101. Potvrdíte OK.
Ethernet následně vypněte a zapněte, aby se změny projevily v nastavení.
Tím jsou oba počítače propojené. Nyní stačí jen nasdílet optickou mechaniku. Na notebooku kliknete pravým tlačítkem na mechaniku a dáte Vlastnosti.
Přepnete se na kartu Sdílení a klepnete na Rozšířené možnosti sdílení, kde svou mechaniku nasdílíte. Dáte všude OK a je to!
Nyní uvidíte na netbooku vzdálenou optickou mechaniku v položce Síť ve vašem Průzkumníku. Pokud máte na notebooku nastavené heslo při přihlašování, budou ho chtít Windows zadat a potvrdit.
Po ukončení přenosu nezapomeňte vrátit nastavení do původního stavu, jinak se později nedostanete přes kabel na Internet. Složité? Co byste čekali za 25 korun. Na druhou stranu můžete takto sdílet mnoho dat a přenos je se dvěmi gigabitovými kartami velmi rychlý.
Ještě jednodušší je vytvořit bezdrátové připojení ad hoc, pak už jen stačí nasdílet optickou mechaniku podle návodu výše. Opět půjdete do Centra síťových připojení a následně klepnete na volbu Nastavit nové připojení nebo síť. V něm vyberete spodní položku Vytořit bezdrátovou síť mezi dvěma počítači. Průvodce vás pak již navede. Ačkoli je tato možnost jednodušší než kabel, příliš ji nedoporučujeme. Připojení je totiž velmi pomalé, pro větší objemy dat se příliš nehodí.
| Síť | Doba kopírování 550 MB |
| ethernet 10/100 | 55 sekund |
| gigabitový ethernet 10/100/1000 | 9 sekund |
| bezdrátová síť wi-fi (802.11n) | 4 minuty a 30 sekund |
3. Mechanika z desktopu a redukce
| Shrnutí | |
| Investice | okolo 500 Kč |
| Doba kompletního nastavení | 1 minuta |
| Obtížnost (1 nejjednodušší, 5 nejtěžší) | 2 |
Tento způsob už je celkem elegantní. Koupíte si QCP konektor, což je redukce IDE / SATA na USB. Funguje to tak, že jeden konec zapojíte do své staré optické mechaniky ze stolního počítače po babičce a druhý vložíte do USB netbooku. Mechanika se pak objeví v Průzkumníku Windows jako zcela normální externí optická mechanika a instalaci nebude nic bránit. I zde je výhoda ve variabilitě, kabel vám poslouží i pro připojení velkých pevných disků z desktopu.
4. Asus CrossLink
| Shrnutí | |
| Investice | 600 Kč |
| Doba kompletního nastavení | méně než 1 minuta |
| Obtížnost (1 nejjednodušší, 5 nejtěžší) | 1 |
Toto řešení nám přijde asi nejelegantnější. CrossLink je chytrá krabička pro sesíťování dvou počítačů. To, co jsme dělali v bodě číslo 2 pět minut, udělá CrossLink pouhým zapojením do USB netbooku a USB notebooku s optickou mechanikou. Mechaniku pak následně uvidíte v dialogovém okně CrossLinku, instalace opět pojede zcela normálně. Navíc obsahuje spoustu dalších funkcí. Více se dozvíte v článku Vyzkoušeli jsme CrossLink. Nejlepší vynález na sdílení vašich dat.
5. Externí optická mechanika
| Shrnutí | |
| Investice | 1 000 až 1 600 Kč |
| Doba kompletního nastavení | pár sekund |
| Obtížnost (1 nejjednodušší, 5 nejtěžší) | 1 |
Toto řešení je nejjednodušší, zároveň ale i nejdražší a nejméně variabilní. Externí mechaniky se připojují do USB, jsou spolehlivé a ze všech uvedených možností jejich zprovoznění zvládne i úplný laik. Verze Slim, jakou vidíte na obrázku, dokonce nepotřebují externí napájení a stačí jim pouze energie z USB kabelu.