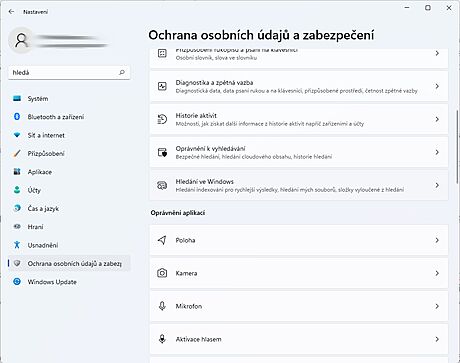Historie desktopových vyhledávačů se začala psát už před mnoha lety. Pokud se podíváme na operační systém Windows, tak dlouhá léta existuje možnost integrovaným nástrojem vyhledávat přímo v něm. Zatímco před několika lety nebyl tento nástroj moc užitečný, pomalu se to změnilo.
Dříve tak uživatelé volili alternativy, kdy jednu z nejlepších našli v podobě aplikace Copernic Desktop Search. Před nějakou dobou zdarma dostupná verze této aplikace byla však notně omezena, a tak uživatelé začali opět objevovat alternativy.
Řada z nich následně zjistila, že integrované vyhledávání ve Windows se hodně změnilo. Programátoři na něm zapracovali a dnes není vůbec špatným nástrojem. Podává překvapivé výsledky, jež lze přitom ještě vylepšit.
Co potřebujete vědět, než povolíte rozšířený režim
Nejprve je nutné prozradit, že vylepšené vyhledávání je dostupné od Windows 10 1903 (kódové označení „19H1“). Tato a všechny následující verze, včetně Windows 11, ji tedy mají. Jinými slovy, tato funkce je dostupná již tři roky, ale používá ji málokterý uživatel. Důvodem je to, že o ní nemá tušení. Proto se potom diví, že v počítači nemůže najít soubory, které jsou umístěny mimo čtyři definované složky zahrnuté k vyhledávání.
Povolením režimu vylepšeného vyhledávání v systému Windows dělá tento nástroj hledání souborů v počítači jednodušší. Výchozí režim vyhledávání Windows omezuje hledání na klíčové složky a knihovny, jako je plocha, dokumenty a obrázky. Avšak co když je hledaný soubor schovaný někde v počítači, mimo tyto složky, a vy si nepamatujete kde? Zde přichází na řadu vylepšené vyhledávání. Vylepšené vyhledávání je praktická možnost, která vám pomůže najít jakýkoli soubor v počítači. Pokud jste tak ještě neučinili, aktivujte si lepší vyhledávání hned teď.
Windows 10, respektive 11 obsahuje několik nastavení vyhledávání, která můžete použít k vyhledání souborů, aplikací a nastavení. Pokud například přejdete do nastavení svého účtu Microsoft (Win + I), zobrazí se vyhledávací políčko pro zadání slova nebo fráze pro vyhledávání. To vám umožní prohledat různá nastavení, jako je systém, zařízení, telefon, síť a internet a další.
Jak povolit rozšířené vyhledávání
Rozšířené vyhledávání je potom další možností vyhledávání v systému Windows 10 a 11. Jak název napovídá, vyhledávání vylepšuje vaše možnosti místního vyhledávání tím, že vám umožňuje prohledávat celý počítač přímo z vyhledávacího pole Windows, aniž byste potřebovali aplikace nebo nástroje třetích stran. Ve výchozím nastavení režim vyhledávání systému Windows při vyhledávání navíc vylučuje určitá umístění v počítači nebo jednotkách. Přestože poskytuje výsledky rychleji než rozšířené vyhledávání, rozsah vyhledávání je omezený.
Režim vylepšeného vyhledávání ve Windows 11 aktivujete tak, že otevřete Nastavení (Start -> Nastavení) přepnete se na Ochrana osobních údajů a zabezpečení. Na pravé straně v části Oprávnění systému Windows kliknete na volbu Hledání ve Windows. A zde se objeví to nejdůležitější. Dvě možnosti vyhledávání. Zatímco první s názvem klasické, vyhledává ve výchozím nastavení pouze ve složkách dokumenty, plocha, obrázky a hudba (i když ručně si lze přidat i jakoukoliv další), tak ta rozšířená má procházet celý počítač. Jak je uvedeno, tento režim je náročný na systémové prostředky a pro jeho aktivaci v případě notebooku je nutné mít počítač připojený k elektrické zásuvce.
Jakmile aktivujete tuto možnost, potom níže v části Vyloučit složky z rozšířeného vyhledávání máte možnost přidat, nebo naopak odebrat již předdefinované složky, ve kterých se nemá hledat.
Ještě níže najdete volbu Upřesnit možnosti indexování. Po kliknutí na ni se otevře hlubší nastavení. Zde je vidět, nejen kolik položek je aktuálně zaindexováno (číslo zcela nahoře), ale i to, zda je proces indexování dokončen, a také to, která konkrétní místa jsou aktuálně indexována.
Přestože jsme uvedli, že aktivací volby rozšířené dojde k nastavení vyhledávání všude, nemusí tomu tak být. Proto je vhodné zkontrolovat a případně zaklikat složky, které mají být určitě prohledávány, respektive indexovány. To učiníte tlačítkem Změnit.
Tlačítko Upřesnit potom slouží k upřesnění. Mimo jiné zde najdete možnost aktivovat indexování i šifrovaných souborů atd. Mnohem užitečnější volba se nachází na záložce Typy souborů, zde můžete nejen zatrhnout nebo zrušit zatržení indexování určitých typů souborů, ale u každého zvolit, zda mají být indexovány pouze vlastnosti (metadata), nebo i obsah souboru.
Rozšířený režim tak sice zapíná indexování dat i mimo uživatelský profil, nicméně již nikoliv obsah. To znamená, že nástroj začne procházet a hledat položky na jiných discích a v jiných složkách vašeho systémového disku (s výjimkou některých adresářů Windows Update a Windows atd.), ale bude indexovat pouze klíčové vlastnosti těchto položek.
V tomto režimu nebudete moci prohledávat obsah těchto souborů. To má pomoci uživatelům, kteří chtějí mít možnost najít položky podle názvu a také být schopni třídit podle nejběžnějších vlastností v zobrazeních průzkumníka souborů. Díky tomu je vyhledávání mnohem rychlejší, ale zase je nenajdete podle obsahu uvnitř.
Myslete na to, co hledáte
Aktivace rozšířeného vyhledávání, a to včetně obsahu, může být užitečné v případě, že jste někam uložili soubory a nyní je nemůžete najít. Pokud však používáte jen vybrané složky, potom si nastavte především jejich prohledávání, a to právě včetně obsahu.
Je totiž zbytečné neustále dokola prohledávat všechny složky na discích – jednak to spotřebovává systémové prostředky počítače a potom vyhledávání, respektive vrácení výsledků na dotaz trvá o něco déle.