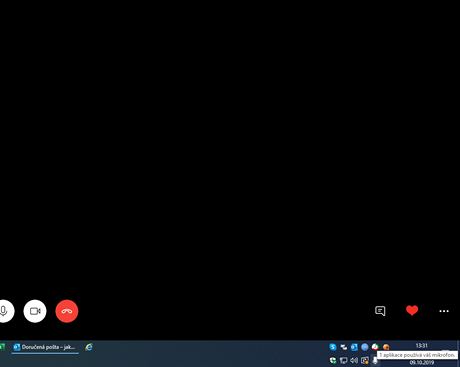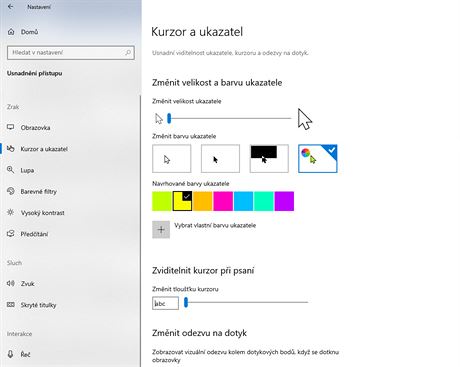1. Jak zjistit, zda není zneužíván mikrofon
Nejen všichni, kteří volali po lepší bezpečnosti ve Windows, se mohou radovat. S aktualizací May 2019 Update do Windows přišla notifikace využívání mikrofonu. Jestliže nějaká aplikace ve Windows využívá tento hardware, například Skype apod., tak se o tom automaticky dozvíte v informační části hlavní lišty – dojde k zobrazení ikony mikrofonu. Pokud na ni kliknete, potom se zobrazí jeho možnosti nastavení.
2. Jak na lepšího Správce úloh
I Správce úloh se díky aktualizaci May 2019 Update naučil dalšímu novému kousku. Tento pomocník (otevřete ho třeba kliknutím na prázdné místo na hlavním panelu vybráním volby Správce úloh nebo klávesovou zkratkou Ctrl+Shift+Esc) se stává čím dál tím užitečnější a přináší řadu informací. Aktuálně je k dispozici sedm karet.
Každá z nich je určena k něčemu jinému a nabízí různé vlastnosti. Kterou má systém preferovat, jako tu startovní? Microsoft se rozhodl, že tuto volbu nechá na uživateli. Po prvním startu je to automaticky první záložka, ale pokud kliknete na Možnosti -> Nastavit výchozí kartu, potom si zde můžete vybrat, která bude tou vaší.
3. Jak zobrazit více informací ve Správci úloh
Když už jsme ve Správci úloh, jestliže zavítáte do záložky Podrobnosti, máte zde kromě výchozích sloupců možnost přidat další a zjistit o běžících procesech daleko více informací. Klikněte na některý ze sloupců pravým tlačítkem myši a vyberte volbu Vybrat sloupce. Zobrazí se dialogové okno, kde je k dispozici několik desítek parametrů k zobrazení. Mezi nimi se nově objevilo také Rozpoznání nastavení DPI, které má u aplikací zobrazovat informace o škálování obrazu ke každé aplikaci zvlášť.
4. Jak na ostřejší písmo
Nastavení obrazovky se přesunulo kompletně do nového designu Windows. Pokud kliknete na Start -> Nastavení -> Systém, tak hned první záložka Obrazovka slouží k úpravám displeje, respektive monitoru. Dá se zde změnit mnoho věcí a novinkou je úprava měřítka. Prostřednictvím otevíracího okna v části Měřítko a rozložení je možno vybrat velikost textu. Pokud však kliknete na odkaz Upřesnit nastavení měřítka, zobrazí se dodatečné nastavení, které může automaticky upravit potenciálně rozmazaná okna (například kvůli změně rozlišení).
5. Jak na lepší Předčítání
Předčítač je zajímavou funkcí Windows pro všechny lidi se zhoršeným zrakem. Automaticky může přečíst text, na který ukážou, nebo píšou. Jeho funkcionalita byla nyní vylepšena. Díky novým klávesovým zkratkám umí číst texty po jednotlivých větách. Kromě toho zvládá důslednější čtení po větách s podporou Braillova pásma, optimalizaci fonetického čtení znaků atd. Kliknete-li na Start a zadáte předčítání, funkci spustíte. V úvodním okně se zobrazí všechny změny.
6. Jak na jasnější a barevné kurzory
Další změnou je přidání jasnějších a barevných ukazatelů myši. To se může hodit opět nejen lidem se zhoršeným zrakem, ale také pro snadnější dohledání aktuálního umístění kurzoru myši. Kliknete-li na Start -> Nastavení -> Usnadnění přístupu, tak vlevo klikněte na záložku Kurzor a ukazatel. Na pravé straně máte několik možností nastavení. Mimo jiné jde místo bílé varianty použít černá nebo rovnou zcela jiná barva. Zviditelnit lze i kurzor změnou jeho tloušťky, případně deaktivovat vizuální odezvy na dotyk (klik) myší, nebo ztmavit a zvětšit vizuální odezvu na ovládání dotykem.