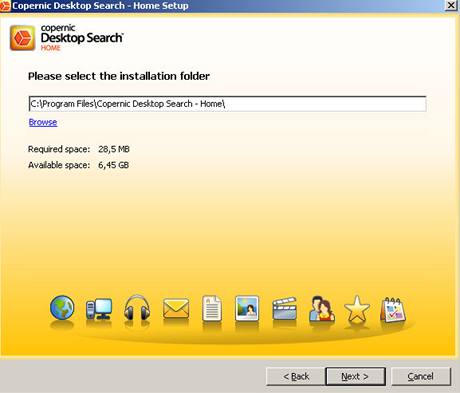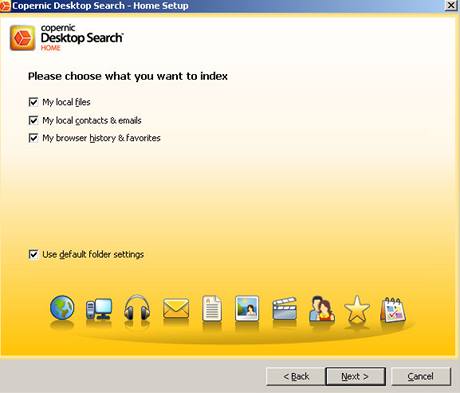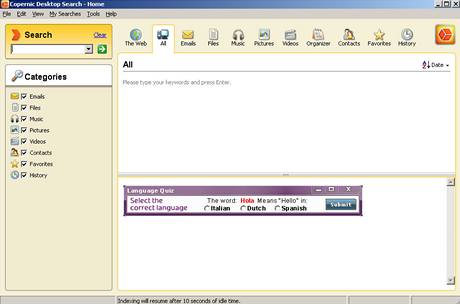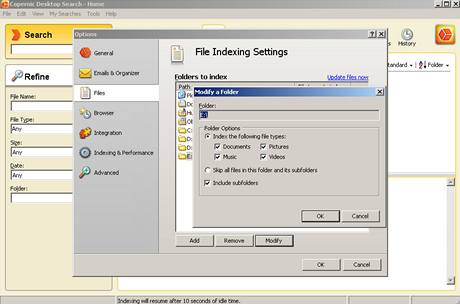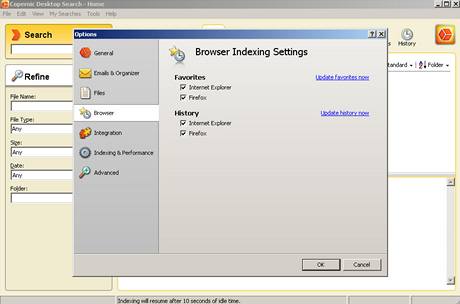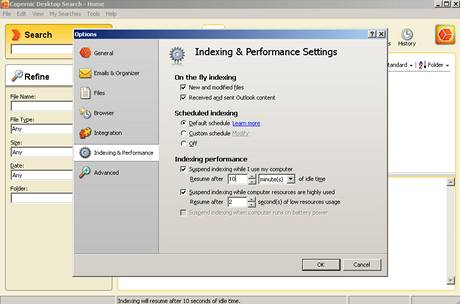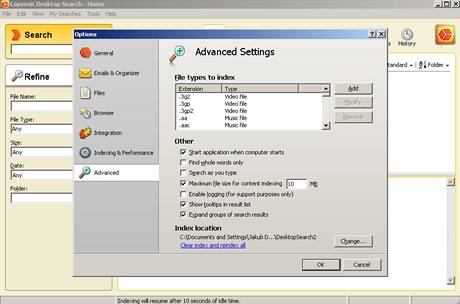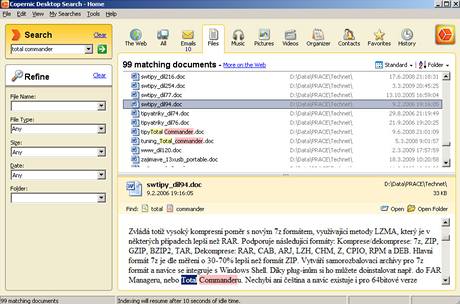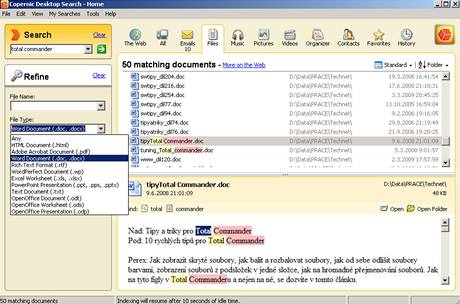Microsoft s příchodem Windows Vista vylepšil možnost vyhledávat informace v počítači. Stále však existují uživatelé, kteří nedají dopustit na alternativy např. v podobě Google Desktop Search či Copernic Desktop Search.
Právě tyto dva programy jsou považovány za jedny z nejlepších v oboru vyhledávání informací na desktopových počítačích a integrovaný nástroj od Microsoftu překonávají. Druhý jmenovaný koncem minulého roku poskočil do své již třetí verze. Pojďte se na něj s námi podívat blíže.
Co Copernic Desktop Search umí
Aplikace je nejen specialistou ve vyhledávání souborů dle názvu, ale také v nich dokáže vyhledat i určitý text. Takže není problém nechat si najít soubory obsahující např. určité slovní spojení, anebo jedno slovo. Takto prohledává dokumenty (Word, Excel, OpenOffice.org atd.), u hudebních souborů projde IDT3Tagy, ale problém mu nečiní ani e-maily, PDF dokumenty, komprimované archívy (RAR, ZIP atd.) a prochází i metadata v dalších souborech, jako jsou videa či EXIF informace u fotografií. Indexuje obsah více jak 150 souborů různého typu – seznam naleznete zde.
Vyhledávání lze omezit na určité typy souborů či si zvolit předdefinované (e-maily, všechny soubory, hudbu, video apod.). Možnosti aplikace lze využít i v internetových prohlížečích či na hlavní liště Windows. Menší nevýhodou je to, že po instalaci – ještě než ji začnete používat - musí provést tzv. indexaci dat. Při tomto procesu si projde soubory na datových úložištích a uloží o nich informace do indexů. Ty potom slouží k bleskovému vyhledávání v případě vašeho dotazu na konkrétní soubor či text. Velikost složky s těmito soubory je přímo závislá na tom, kolik souborů je indexováno, a může se vyšplhat i na několik stovek megabajtů.
Stažení a instalace
Domovské stránky CDS najdete na této adrese. Soubor s instalátorem si pak můžete stáhnout přímo odsud – Copernic Desktop Search (7,1 MB). Určen je operačním systémům Windows XP a novějším a pro nekomerční účely je zdarma. Existují ještě další dvě placené verze. Jedna pro profesionální použití a druhá pro korporátní nasazení – obě lze používat komerčně. Všechny tři verze se od sebe liší funkcemi – detailní srovnání naleznete zde. Instalační proces probíhá v angličtině a stačí se jím doslova proklikat.
Po zkopírování souborů na pevný disk se objeví okno a vy můžete CDS používat buď s typickým nastavením, anebo vlastním. V prvním případě se do indexování zahrnou lokální soubory, kontakty, e-maily, historie navštívených internetových stránek a oblíbených záložek. Zároveň dojde k instalaci deskbaru pro hlavní lištu a také toolbaru pro internetový prohlížeč. Nechcete-li něco z toho používat, zvolte druhou možnost Custom configuration a zatrhněte jen vámi požadované.
Kde co najdete
Hlavní okno aplikace se skládá z několika částí. Nahoře se nachází hlavní ovládací lišta, vlevo box pro zadávání slov a frází k vyhledávání, pod ní si lze vybrat typy souborů, ve kterých se má vyhledávat. Vpravo se nachází okno s výsledky vyhledávání a pod ním pak náhledové okno.
Nastavení
Necháte-li 2 minuty PC nečinný, CDS začne s indexováním. To může trvat několik minut v závislosti na počtu souborů, které se indexují. Chcete-li oblast indexování změnit, klikněte na Tools -> Options. V části Emails & Organizer můžete zrušit indexování e-mailů z různých poštovních klientů. Kliknete-li na Files, pak se dostanete do části s nastavením oblasti souborů pro indexování. Předdefinovány jsou oblasti Plocha, složka Dokumenty, Hudba a Obrázky. Ty nelze z indexování vyjmout. Pak je zde nastaveno indexování všech jednotek ve Windows. Tlačítkem Modify, respektive Add a Remove můžete oblast změnit, přidat novou či nějakou odebrat.
Odkaz Browser slouží k určení, zda chcete indexovat i obsah z internetových prohlížečů. Pod Integration máte možnost měnit vlastnosti deskbaru a toolbaru.
Mnohem zajímavější volby se nacházejí pod volbou Indexing & Performance. Zde se mění způsob indexování. Můžete buď nechat přednastavené, anebo si zadat, že chcete indexovat pouze v určitých hodinách a dnech. Vítaná je i možnost změny prodlevy pro indexování při nečinnosti nebo nevytížení PC.
V Advanced pak máte možnost definovat si, které typy souborů chcete do indexování zahrnout či vyjmout z tohoto procesu a také se zde nacházejí další nastavení včetně možnosti změnit složku, ve které se soubory s indexem nacházejí.
Jak s aplikací pracovat
Vyhledávání je po zaindexování obsahu jednoduché. Do levého okna hlavní lišty zadáte slovo, frázi a odešlete. Během okamžiku se zobrazí výsledky na pravé straně. Ty jsou seřazeny do kategorií podle data vytvoření souboru. Na pravé straně máte dvě ikonky sloužící pro zobrazení detailů anebo řazení do kategorií podle odesílatele, složky, velikosti apod. Nahoře je možnost filtrovat výsledky nalezené pouze v e-mailech, souborech, obrázcích atd. Hned pod touto částí vidíte přímo náhled hledaného textu v souboru včetně zvýrazněných hledaných slov žlutou barvou, přičemž problém mu nedělá ani zobrazení PDF, Excel či PowerPoint souborů.
Zpřesnit výsledky máte ještě možnost pod vyhledávacím boxem. Zde je možné si vybrat vyhledávání podle jména souboru, typu, velikosti, data vytvoření či například u e-mailů podle předmětu, od koho, pro koho apod.
Závěrem
Nevyhovuje-li vám integrovaný vyhledávač ve Windows, pak vyzkoušejte Copernic Desktop Search. Nejenže ho již nebudete chtít dát z ruky, protože je rychlý, přesný, jednoduchý na ovládání bez zbytečných funkcí a nastavení, ale zároveň je zdarma a stále po ruce ať z hlavní lišty prostřednictvím deskbaru či z internetových prohlížečů pomocí toolbarů. Navíc je zdarma. Neplacená verze oproti těm placeným je o některé funkce ochuzena. Nás nejvíce mrzí absence možnosti vyhledávat na síťových discích.