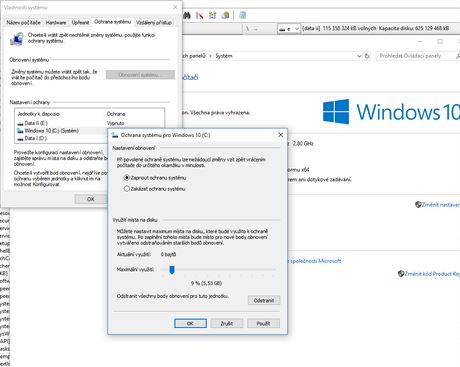1. Jak aktivovat emoji panel
Smajlíci, či chcete-li emoji jsou dnes pro textovou konverzaci velmi žádaným prvkem. Snadno jimi lze vyjádřit pocity či text zabarvit do jistého charakteru, který jinak vyjádřit nelze (pokud nepočítáme text v závorce jako např. SMÍCH). Pokud jste povýšili svoji verzi Windows aktualizací Fall Creators Update, potom jste získali i novou funkci podobě panelu emoji. Ten je aktivován automaticky ve verzích s angličtinou. Funkce je však přítomna i v české verzi. Stačí ji pouze spustit. Klikněte na Start a zadejte regedit. Spusťte Editor registru a přejděte na větev HKEY_LOCAL_MACHINE\SOFTWARE\Microsoft\Input\Settings. Na pravé straně vytvořte novou 32bitovou hodnotu DWORD a tu pojmenujte EnableExpressiveInputShellHotkey. Poklikejte na ni a přiřaďte jí 1. Emoji máte možnost nyní využívat tam, kde je možné psát. Zkuste například Word, textový editor či další programy. Panel vyvoláte tak, že použijete klávesovou zkratku Windows + tečka. K dispozici je několik desítek smajlíků řazených do skupin.
2. Jak na deset panoramatických témat
Ve Windows 10 lze konečně lépe využít více monitorů a používat virtuální plochy. Proto programátoři připravili i speciální sadu témat, která jsou panoramatická. Aplikovat je lze jak na jeden, tak i více monitorů, kde vyniknou mnohem více. Pokud je budete dávat na více monitorů, je nutné, aby měly stejné rozlišení. Stránku s tématy najdete zde. Mimo jiné si můžete stáhnout zvířecí téma, s plážemi, zimní apod. Kromě několika velmi povedených pozadí na pracovní plochu získáte jejich aktivací případně také jinou barevnost Windows a nové zvuky.
3. Jak pracovat s funkcí Bod obnovy
Bod obnovy je ve Windows přítomen od verze ME. Za tu dobu byl několikrát vylepšen. Umíte s ním však pracovat? Víte, k čemu přesně slouží? Většina uživatelů spoléhá na jeho automatické funkce, tedy že zálohuje nastavení operačního systému při nějakých změnách automaticky. V případě problémů ho lze poté využít a vrátit se před změnu. Bohužel ne vždy je bod obnovy vytvářen. Proto doporučujeme zkontrolovat jeho funkčnost a také v některých případech body obnovy dělat ručně – zejména v případech, kdy měníte nastavení systému, instalujete nové programové vybavení či přistupujete na pochybné stránky.
Funkci najdete pod záložkou Ochrana systému v Pokročilých nastaveních systému (Ovládací panely - Systém). Získáte přehled o tom, na jakých discích je aktivní a máte možnost ji dále nastavovat. Tlačítkem Vytvořit potom zahájíte proces jeho jednorázové tvorby.
4. Jak nechat PC startovat do dlaždicového rozhraní
Microsoft od Windows 8.1 změnil způsob spouštění počítače. Máte-li desktopové PC či počítač bez dotykového ovládání, potom se automaticky startuje do klasického uživatelského prostředí. Pokud byste chtěli, aby se startoval do dlaždicového, tak stačí udělat menší změnu v nastavení. Na hlavní liště klikněte do prázdného místa a vyberte volbu Nastavení hlavního panelu. V novém okně se přepněte na záložku Start. Vpravo najděte volbu Používat celoobrazovkovou nabídku Start a přepněte ji na Zapnuto. Použijete-li nyní klávesu Start či kliknete na Start, zobrazí se dlaždicové rozhraní.
5. Jak nekontrolovat vybrané soubory
Windows Defender je nastaven tak, aby na pozadí stále prováděl kontrolu vybraných souborů. Jestliže si nepřejete některé kontrolovat, či jste si jisti, že ty, co používáte, jsou v pořádku a on hlásí falešný poplach, potom je můžete z kontroly vyloučit. Spusťte program (klikněte pravým tlačítkem myši na ikonu štítu v oznamovací oblasti hlavního panelu a vyberte Otevřít). V novém okně vlevo klikněte na volbu štítu. V tomto okně klikněte na Nastavení ochrany před viry a hrozbami. V dalším okně skoro až dole klikněte na volbu Přidat a odebrat vyloučení. Tlačítkem Přidat vyloučení najděte soubor, složku, proces či typ souboru, který chcete z kontroly vyloučit.
6. Jak rozšířit systémový oddíl Windows
Jestliže pro operační systém špatně odhadnete jeho velikost a přidělíte mu menší systémovou jednotku (doporučujeme alespoň 50 GB) potom vás čeká nelehký úkol. Možná však nevyužíváte naplno veškerý obsah disku a třeba hned vedle této jednotky je místo a to můžete připojit k systémovému disku. Proto otevřete Správce počítače (v Průzkumníkovi Windows klikněte pravým tlačítkem na Tento počítač a vyberte Spravovat), přepněte se na Úložiště -> Správa disků. Pokud zde vedle systémové jednotky máte prázdné místo, lze ji rozšířit. Ale než začnete cokoliv dělat, raději zálohujte veškerá svá data, protože špatným nastavením v této funkci o ně můžete přijít. Jakmile to uděláte a máte zde vedle systémové jednotky nealokované místo, klikněte na něj a vyberte volbu Rozšířit svazek. Postupujte podle průvodce. Jakmile tento proces dokončíte, budete mít systémovou jednotku větší o prázdné místo, které bylo vedle. Pokud zde místo nemáte, můžete použít program třetích stran (např. MiniTool Partition Wizard Free), který změní poměry mezi jednotkami.