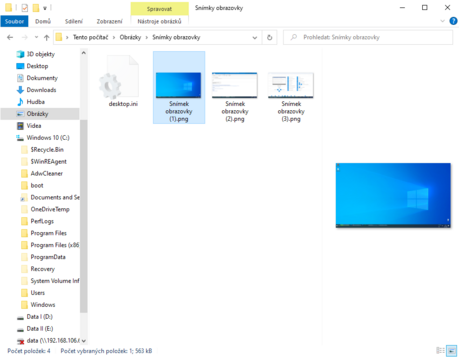Na první pohled se průzkumník souborů ve Windows za poslední roky moc nezměnil. Pokud bychom se podívali blíže, našli bychom několik úprav ve vzhledu a funkčnosti. Pojďme se na některé vychytávky podívat blíže.
1. Přizpůsobte si zobrazení rychlého přístupu
Část Rychlý přístup je domovem složek a souborů, ke kterým chcete přistupovat nejčastěji. To asi víme všichni, věděli jste však, že si tuto součást lze přizpůsobit, aby byla ještě užitečnější? Klikněte pravým tlačítkem myši na libovolnou složku nebo soubor v Průzkumníku a v rozbalovací nabídce klikněte na Připnout k Rychlému přístupu. Odebrat položky jde podobně jednoduše, stačí na ty inkriminované opět kliknout pravým tlačítkem myši a vybrat volbu Odebrat z Rychlého přístupu.
Pořadí položek v seznamu Rychlého přístupu můžete měnit přetažením myší. Funkce Rychlý přístup má vlastní roli také na hlavním panelu Windows. Pokud máte otevřený Průzkumník souborů, nebo máte na hlavním panelu umístěnou ikonu, klikněte na ni pravým tlačítkem myši. Dojde k zobrazení kontextového menu s položkami v této funkci.
Pokud byste toužili po větším soukromí, tedy aby kdokoliv ve vašem okolí pouhým nahlédnutím netušil, co nejčastěji v Průzkumníku souborů otevíráte, potom máte možnost tuto vlastnost deaktivovat. V Průzkumníku Windows klikněte na kartu Zobrazení a vpravo na ikonu Možnosti. Otevře se okno a vy dole v části Ochrana osobních údajů zrušte zatržení voleb Zobrazovat nedávno použité soubory a Zobrazovat často používané složky, oboje v rychlém přístupu.
2. Aby průzkumník souborů zobrazil Tento počítač
V systému Windows 8.1 se Průzkumník souborů automaticky spouští v zobrazení Tento počítač, takže můžete ihned zobrazit všechna datová úložiště a výchozí složky. Windows 10 však místo toho spouští Průzkumník v zobrazení Rychlého přístupu. To lze změnit, a tak se vrátit k předchozímu zobrazení.
V Průzkumníku souborů klikněte na kartu Zobrazit a poté na ikonu Možnosti. V okně Možnosti složky hned nahoře vyberte z otevíracího menu možnost Tento počítač. Klikněte na OK a zavřete Průzkumník souborů. Při příštím otevření Průzkumníka souborů se ve výchozím nastavení zobrazí pohled na Tento počítač.
3. Zapněte, nebo vypněte pás karet
Průzkumník souborů zobrazuje tři karty (Domů, Sdílet a Zobrazit) obsahující několik příkazů. Ve výchozím nastavení musíte vybrat každou kartu, aby se zobrazila nabídka funkcí spadající právě pod ni. Tento způsob šetří místo na obrazovce. Pokud máte místa dostatek, je někdy lepší mít je zobrazeny stále.
V záhlaví okna klikněte na šipku Přizpůsobit panel nástrojů Rychlý přístup. Zobrazí se dostupná nabídka s různými příkazy, včetně Minimalizovat pás karet (zrušte její zatržení). Zároveň si všimněte, že jsou zde dostupné další volby, které vám umožní zobrazit nebo deaktivovat různá rychlá tlačítka.
4. Zobrazit, nebo skrýt přípony souborů
Přípony souborů hrají podstatnou roli při definování rolí v operačních systémech. Každý ví, že soubor s příponou DOCX je dokument Wordu, soubor s příponou JPG obrázek. Toto ví i Windows a programy v něm instalované. V Průzkumníku souborů však ve výchozím nastavení nejsou přípony vidět, ale to lze změnit. Klikněte na kartu Zobrazení a na pravé straně zatrhněte volbu Přípony názvu souborů.
5. Zobrazení vlastních knihoven
Windows 10 má funkci Knihovny, do které můžete ukládat nejčastěji používané složky, ve výchozím nastavení se však knihovny nezobrazují. Proto je musíte nejprve nastavit. Klikněte na kartu Zobrazení, poté na ikonu zcela vlevo v navigačním podokně. Dojde k rozbalení dostupných voleb, klikněte na Zobrazit knihovny.
6. Zobrazit různá podokna v Průzkumníku
Průzkumník souborů nabízí různá podokna pro zobrazení určitých informací o složkách a souborech. Tato podokna můžete zapnout, nebo vypnout. V navigačním podokně na levé straně okna se zobrazují všechny jednotky a složky v počítači. Pravděpodobně budete chtít tento panel nechat na pokoji. Chcete-li jej však vypnout, abyste v okně vytvořili více místa, klikněte jako v předchozím kroku na ikonu Navigační podokno a zrušte první zaškrtnutí.
Podokno náhled umožňuje zobrazit na pravé straně obsah určitých typů souborů, aniž byste je skutečně otevírali, například fotografie, dokumenty Word, tabulky aplikace Excel, soubory PDF a další. Je to užitečný způsob, jak nahlédnout do souboru, aniž byste museli spouštět přidružený program. Chcete-li podokno náhledu povolit, nebo zakázat, klikněte na kartu Zobrazení a klikněte na možnost Podokno náhledu.
Podokno podrobnosti zobrazuje klíčová data o jednotlivých složkách a souborech, jako je název, velikost a datum poslední změny. Chcete-li toto podokno zapnout, klikněte v kartě Zobrazení na ikonu Podokno podrobností. Všimněte si, že můžete zobrazit podokno náhledu, nebo podokno podrobností, ale ne obojí společně.
7. Sdílejte soubory jednoduše
Soubor můžete sdílet s vybraným člověkem nebo aplikací, což je další užitečná možnost, která vám ušetří čas a nastavování. Klikněte na soubor, který chcete sdílet, poté kliknutím na kartu Sdílet v horní části obrazovky zobrazte pás karet Sdílet. Kliknutím na ikonu Sdílet otevřete podokno se seznamem lidí a aplikací, se kterými můžete daný soubor sdílet. Počet aplikací bude záviset na typu souboru a na tom, které aplikace jsou již nainstalovány.
8. Spravujte fotografie a obrázky
Fotografie a další obrazové soubory můžete do jisté míry editovat přímo v Průzkumníku souborů. Klikněte na ně pravým tlačítkem myši a objeví se kontextové okno s příkazy Otočit doprava, Otočit doleva či Změnit velikost obrázku. Chcete-li z fotografie udělat tapetu Windows, klikněte na ni pravým tlačítkem myši a v rozevírací nabídce vyberte možnost Nastavit jako pozadí plochy.
Obrázky v konkrétní složce můžete nechat prezentovat. Klikněte na obrázek a nahoře v pásu karet se objeví volba Nástroje obrázků. Klikněte na volbu Prezentace. Každý obrázek se zobrazí přibližně na pět sekund, ale můžete kliknout na obrázek a přejít na další. Pravým tlačítkem myši na libovolný obrázek v prezentaci zobrazíte rozbalovací nabídku, která vám umožní změnit rychlost, přejít vpřed a vzad, pozastavit show či ukončit.
9. Vyhledejte soubory a dokumenty
Soubory lze vyhledávat podle názvu, přípony nebo jiných atributů. Můžete také použít populární „?“ nebo „*“ zástupné znaky k vyhledání souborů s určitými jmény nebo příponami. V Průzkumníku klikněte na složku obsahující soubor, který chcete najít. V pravém horním rohu uvidíte vyhledávací pole s ikonou lupy.
Řekněme, že hledáte soubor se slovem „technet“ v názvu nebo obsahu. Do vyhledávacího pole zadejte slovo a kliknutím na šipku doprava spusťte vyhledávání. Chcete-li zúžit vyhledávání pouze na dokumenty DOC s „technet“ jako součástí názvu souboru, potom do vyhledávacího pole zadejte „technet .doc“.
Hledáte-li všechny soubory s koncovkou JPG, potom do vyhledávacího pole zadejte „*.jpg“. Vyhledávací algoritmus obsahuje celou řadu dalších způsobů, jak vyhledávání upřesnit. Můžete vyhledávat podle druhu, velikosti, data úpravy a dalších vlastností, dokonce lze uložit hledání, abyste jej mohli v budoucnu znovu použít. Hledání můžete také rozšířit vyhledáním souboru v celém počítači výběrem cíle Tento počítač.