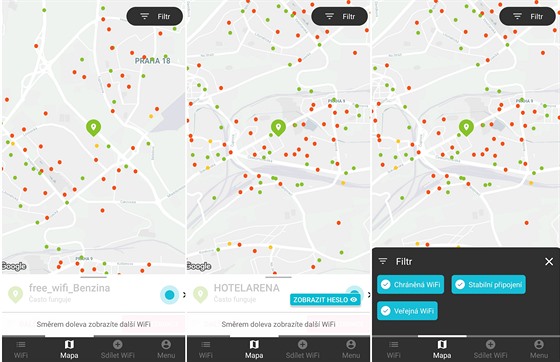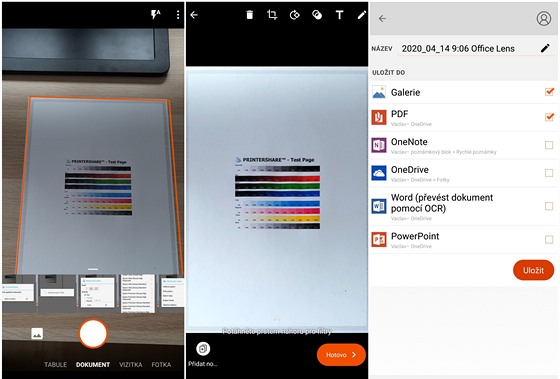Tablet nebo chytrý telefon má doma téměř každý. Všechny námi vybrané tipy zvládne jakýkoli přístroj se systémem Android 5.0 a vyšším, tedy vyrobený v roce 2015 nebo později. Některé aplikace lze instalovat i na starší systémy, ale třeba u produktů Microsoftu se to již nepovede.
Pokud doma máte i nějaký starší a dnes obtížně použitelný notebook nebo desktop, připomínáme náš starší článek Vyrobte z plečky na vyhození počítač na práci i výuku.
Kam na internet: aplikace poradí, kde je zdarma wi-fi
Pokud nemáte připojení k internetu, online komunikace se školou a úřady se tím samozřejmě značně komplikuje. Naštěstí je spousta míst, kde se můžete k síti připojit bezplatně.
Najít takové místo pomůže aplikace Instabridge. Jejím hlavním nedostatkem je vyžadování většího množství oprávnění do systému a docela výrazné otravování reklamou (v rámci aplikace), nicméně patří k nejpoužívanějším a má rozsáhlou udržovanou databázi. Po konci české služby Wifič! je to asi nejpraktičtější volba.
Ovládání je jednoduché, podle GPS ihned najde dostupné sítě ve vašem okolí, případně si je můžete prohlížet v mapě. Dostupné v tomto případě znamená buď připojitelné bez hesla, nebo zabezpečené, ale se známým heslem, které vám Instabridge nabídne. Pokud naopak wi-fi máte a chcete se o ni podělit s lidmi z okolí, můžete ji do aplikace přidat. Databázi sítí si můžete stáhnout do paměti a používat v offline režimu.
Pro chytré telefony a tablety se slotem pro SIM kartu může být pohodlnější variantou zakoupení datové karty mobilního operátora, většina během nouzového stavu připravila speciální nabídky. Například operátor Mobil.cz z portfolia vydavatelství Mafra, pod které patří i iDNES.cz, nabízí za 200 Kč předplacenou kartu se solidním balíkem 1,6 GB dat (nabídka končí
30. dubna 2020).
Dokumenty: jak otevřít PDF, editovat DOC a XLS
Prohlížeč obrázků je v každém telefonu nebo tabletu v základní výbavě, na video a zvukové soubory spolehlivě poslouží VLC, pokud potřebujete pomoci přepsat mluvené slovo do textu, doporučujeme Transcribe Player, který umožňuje skokové vracení a popoběhnutí o 2 a 5 sekund, nebo změnu tempa čtení bez tonálního zkreslení.
I na tabletu či telefonu snadno zobrazíte PDF dokumenty, poslouží k tomu buď klasicky Adobe Acrobat Reader, nebo Google PDF Viewer.
Na tabletech lze docela dobře pracovat i na dokumentech, a to nejen pasivně číst, ale i aktivně psát a upravovat. Při použití OTG kabelu (vysvětlíme dále) můžete připojit obyčejnou USB klávesnici, pokud použijete USB rozbočovač, tak i USB myš. Samozřejmě, oboje lze připojit i pomocí Bluetooth, pokud jsou na to periferie připraveny.
Rozumnou volbou je kancelářský balík Google Docs, pokud máte účet u Microsoftu, pak vám výborně poslouží Microsoft Office pro Android. wordovské dokumenty, excelovské tabulky a další dokumenty tak zpracujete i na mobilním zařízení. Fantasticky funguje OCR rozpoznávání textu, vyfotíte stránku textu a za několik sekund ji máte ve Wordu jako běžný zpracovatelný text.
Skenujeme dokumenty: samotné vyfocení nestačí
Zadání úkolů (ale nejen jich) často končí formulací „vyplněný papír naskenujte a odešlete (dokument podepište, naskenujte, pošlete)“. Pokud chybí skener, přichází na řadu foťák chytrého telefonu, což velmi často přináší mizerné výsledky, rozmazané a tmavé, nebo naopak příliš světlé.
Důstojná náhrada skeneru se jmenuje Office Lens, se kterou s trochou snahy vytvoříte velmi kvalitní digitální podobu papírové předlohy. Papír položíte na dostatečně světlé místo. V aplikaci OfficeLens namiřte telefon na papír tak, aby se celý vešel do záběru, oranžový rámeček byl kompletní. Stiskněte tlačítko a program se postará o zbytek: korektní ořez dokumentu, jeho vyrovnání do pravoúhlé rovinné podoby, korektní exponování a vyvážení bílé. Výsledek uloží ve formě obrázku, nebo PDF dokumentu.
Pokud potřebujete vyfotit lesklou předlohu (fotografii, zalaminovaný dokument), sáhněte spíše po aplikaci Fotoskener. Podle návodu aplikace v ní pořiďte čtyři fotky dokumentu se vzájemným přesahem, včetně okolí dokumentu. Výsledná spojená fotka neobsahuje odlesky a je dorovnána a oříznuta tak, jako by ji pořídil opravdový skener.
Tiskneme na tiskárně rovnou z tabletu
Tisknout přímo z tabletů a telefonů na chytrých tiskárnách dnes není žádný problém, většina modelů to pomocí vhodné aplikace zvládá bezdrátově, skrze cloudovou službu, nebo tiskovou e-mailovou adresu. Pokud máte přístup jen ke staré tiskárně s USB portem, je situace maličko komplikovanější, ale naštěstí řešitelná.
Potřebujete k tomu USB OTG kabel. OTG je zkratkou z on-the-go a v podstatě jde o kabel, na jehož jednom konci je microUSB konektor nebo USB-C konektor, který připojíte do tabletu či telefonu, a na jeho druhém konci klasická velká USB-A samice, jaké jsou běžně na noteboocích a desktopech. Do tohoto konektoru pak můžete připojovat periferie podle potřeby: myš, klávesnici nebo třeba právě tiskárnu. Kabel pořídíte od 50 do 150 Kč.
Samotný telefon si s tiskárnou neporadí, potřebuje k tomu vhodnou aplikaci. Buď sáhnete pro aplikaci výrobce tiskárny, například HP Print Service Plugin, nebo univerzální PrinterShare Mobile Print, která nabízí jak dnes populární bezdrátové služby, tak i připojení USB kabelem.
Pokud se k tiskárně nedostanete, můžete využít veřejných, například v knihovnách, copycentrech nebo některých papírnictvích, samozřejmě podle toho, jak budou opětovně otevírány. V takovou chvíli se vám bude hodit jakákoli USB paměť, kam můžete dokumenty k tisku přes USB OTG kabel zkopírovat. Dobrý je k tomu nějaký správce souborů, ve kterém můžete soubory kopírovat a přejmenovávat.