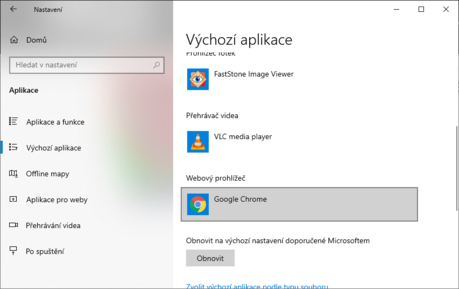Chromebooky do našich životů přinesly svěží vítr v podobě rychlosti, jednoduchosti ovládání a bezpečnosti. Stačí je zapnout, otevřít internetový prohlížeč Chrome a pracovat s webovými aplikacemi. V dnešní době mnoho z nich navíc funguje také v offline modu. K tomu Chromebooky umožňují také instalovat a spouštět aplikace nejen pro Android.
Tip Podívejte se na rozdíly mezi notebookem s Windows a Chromebookem, abyste si uvědomili rozdíly mezi těmito typy zařízeními.zde. |
Přeměnit notebook na Chromebook lze dvěma způsoby, buď z něj vytvoříte „virtuální Chromebook“ (provozovaný na Windows), nebo ho můžete provozovat jako hlavní operační systém.
První varianta spočívá „pouze“ v nastavení browseru Chrome jako výchozího internetového prohlížeče plus jeho automatické startování s Windows. Spolu s tím by měly následovat kroky vedoucí k co největšímu odlehčení samotným Windows. To znamená, že odinstalujete různé komponenty nepotřebné pro jeho běh a odeberete všechny ostatní aplikace.
Chrome OS v edici pro PC
Chrome OS společnosti Google využívá open source platformu Chromium OS, která se od Chrome OS liší jen v drobnostech.
Jednoduchým způsobem instalace je využití speciální edice, jako je Neverware CloudReady Chromium OS, díky níž to zvládne i běžný uživatel. Vše probíhá prostřednictvím instalačního USB flash disku, který si připravíte. Budete tedy potřebovat minimálně 8GB USB flash disk pro vytvoření bootovací USB jednotky, Neverware CloudReady Chromium OS a 20 minut času.
Než přejdete k instalaci systému Chrome OS, položte si tuto otázku Dokážete žít alespoň týden v prohlížeči Chrome v počítači? Pokud je vaše odpověď kladná, potom je pro vás vhodný. |
Příprava na instalaci
V PC s Windows 7 či novějším stačí stáhnout balíček CloudReady USB Creation Utility a provést jeho spuštění. Pokud máte starší verzi systému Windows, pak si musíte instalační USB vytvořit sami , což platí i pro operační systém od Applu.
Následně Vložte USB flash disk do počítače a pokračujte podle pokynů průvodce. Instalátor si stáhne image OS Chromium a provede jeho instalaci na flashku.
Po skončení procesu restartuje počítač, a pokud nemáte nastaveno, tak v jeho BIOSu vyberte možnost bootovat z USB flash disku. Pokud se to podařilo, měl by počítač po novém restartu PC nabootovat USB flash disk.
Nyní dojde ke spuštění CloudReady a vyzvání k instalaci Chromium OS. Ale pozor, instalací na stávající disk přijdete o předchozí systém a také o všechna v něm uložená data.
Proto pokud již nemáte v plánu předchozí systém používat, tak si zálohujte svá osobní data. Nebo to lze udělat také tak, že použijete jiný disk – stávající vyšroubujete a nainstalujete nový. Případně lze Chromium OS provozovat virtuálně. Jak na to, najdete zde.
Instalace je nenáročná záležitost
Po načtení CloudReady klikněte na hodiny v pravém dolním rohu obrazovky. Otevře se nabídka nastavení a zobrazí se možnost instalace OS. Po instalaci už nadále nebudete potřebovat startovací USB flash disk. Gratulujeme, po restartu máte připraven Chromebook k použití.
Instalační proces vás nyní provede samotným nastavením systému, které se odehrává v několika krocích. Nejprve se nastavuje připojení k internetu, poté musíte odsouhlasit sběr dat, následně se přihlásíte svým Google účtem, čímž dojde k synchronizaci předchozích dat. Následně si proveďte drobná nastavení podle svých preferencí a máte hotovo.
Vyrobte z plečky na vyhození počítač na práci i výuku |
Závěrem
Takto jednoduše lze „zrecyklovat“ starý nevýkonný notebook či stolní počítač. Ten může sloužit skvěle nejen pro nenáročnou práci, respektive práci odehrávající se primárně v browseru, ale také jako alternativa k dnešním robustním systémům.
Vyzkoušeli jste CloudReady? Podělte se o své názory v diskusi.