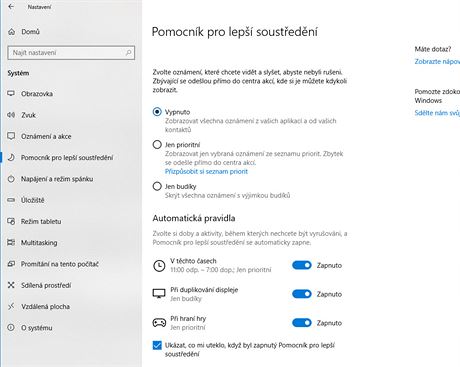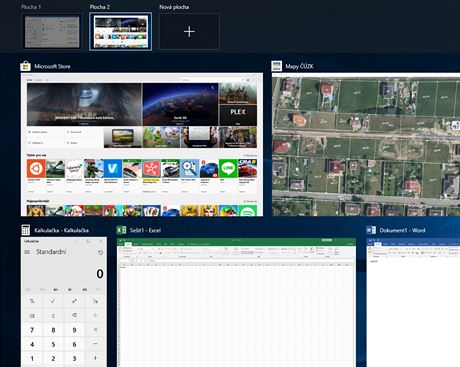1. Jak konfigurovat funkci pro lepší soustředění
Funkce lepší soustředění má za úkol v systému vypnout různé notifikace a umožnit nerušené soustředení na práci. Aktivuje se v Centru oznámení, kde má tři režimy (vypnuto, umožnit zobrazovat jen budíky, jen prioritní oznámení). A právě možnosti nastavit si prioritní oznámení se budeme věnovat.
Klikněte na Start -> Nastavení -> Systém. Na levé straně se přepněte na volbu Pomocník pro lepší soustředění. Na pravé máte možnost aktivovat jeden z režimů a níže se nachází další volby. V prostřední volbě klikněte na odkaz Přizpůsobit si seznam priorit. Otevře se okno, kde nastavíte, které oznámení a z jakých aplikací či od kterých lidí budou systémem povolena.
Pokud se vrátíte zpět, potom níže v části Automatická pravidla hned první volbou zapínáte funkci pro její nastartování v předem nastavený čas (ten si zvolíte kliknutím na část V těchto časech). Měnit je možné i to, co se bude dít při duplikování displeje nebo hraní her. Poslední možností je nechat systém ukázat, co vše vám během aktivovaného režimu uteklo.
2. Jak nastavovat časovou osu
Microsoftem dlouho oznamovaná časová osa konečně dorazila do Windows 10. Volbu najdete vedle Startu, kde vzala místo tlačítku pro práci s více plochami (tuto funkci nyní najdete právě pod tímto tlačítkem, a to konkrétně vlevo nahoře - Nová plocha). Aby nebyl seznam činností nekonečný, seskupuje funkce v jednotlivých dnech aktivity, to znamená, že u data vedle zobrazí informaci o počtu dalších aktivit, kliknutím na ně je máte možnost zobrazit.
Jestliže odskrolujete v okně s časovou osou zcela dolů, potom máte možnost tlačítkem Zapnout aktivovat zobrazování událostí až na 30 dní. Na pravé straně zcela nahoře se nachází menu pro vyhledávání (hledá však jen podle názvů – neumí hledat v dokumentech). Po kliknutí na aktivitu ji můžete otevřít, anebo křížkem uzavřít (zavře se inkriminovaná aplikace).
Pravým kliknutím tlačítka myši se zobrazí menu, kde je možné provádět další operace jako přichytit k okraji, odeslat na jinou plochu atd. Časová osa má také jedno nastavení v konfiguraci (klikněte na Start -> Nastavení -> Systém -> Multitasking). V části Časová osa máte možnost zvolit, zda se budou zobrazovat návrhy na časové ose – ukazují se tipy na používání funkce.
3. Jak rozšířit časovou osu na další zařízení
Časová osa je standardně nakonfigurovaná na lokálním počítači. Abyste ji mohli používat i na jiných PC či zařízeních, musíte to nejprve nastavit (lze tak udělat i kliknutím na Zapnout v případě předchozího tipu). Přitom však musíte v systému používat účet Microsoftu, nikoliv pouze lokální.
Klikněte na Start -> Nastavení -> Soukromí -> Historie aktivit. Na pravé straně máte možnost povolit/zakázat co má služba shromažďovat či synchronizovat. Níže se nachází informace, prostřednictvím kterého účtu se data synchronizují. Funkci zde lze aktivovat či deaktivovat nebo dokonce vymazat historii aktivit.
4. Jak na lepší čtení v Edge se zvýrazněním
Internetový prohlížeč Edge má řadu nových funkcí. Jednou z nich jsou například gramatické nástroje. Pokud si otevřete stránku podporující režim pro zobrazení čtení (tlačítko pro aktivaci se nachází vpravo na adresním řádku a má tvar knihy), máte možnost na speciální liště třetím tlačítkem (připomínající magickou hůlku) vyvolat volbu, kde lze nainstalovat doplněk z Microsoft Store. Jakmile tak učiníte, možná lépe porozumíte textu. Po kliknutí na funkci se totiž objeví přepínače pomáhající zvýraznit různé slovní druhy (podstatná jména, slovesa, přídavná jména) nebo rozdělit slova na slabiky.
5. Jak připnout kontakty na hlavní panel a přesouvat je
Už minulé vylepšení Windows přineslo funkci Lidé. Ikonu najdete na hlavním panelu vedle hodin (ikona lidí). Před aktualizací Windows 10 April 2018 bylo možné vedle této ikony připnout maximálně tři kontakty. Nyní lze až deset a navíc je přesouvat metodou uchop a pusť a třeba jim měnit pořadí. A to i v rámci seznamu, tedy pokud kontakt z panelu uchopíte a přesunete na ikonu lidí, potom máte možnost ho umístit na vybrané místo.
6. Jak instalovat nová písma
Písma se díky vylepšení Windows 10 April 2018 přesunula do moderního nastavení počítače. Kliknete-li tak na Start -> Nastavení -> Přizpůsobení. Potom na levé straně je k dispozici volba Písma. Jde o správce fontů, ve kterém můžete vyhledávat, filtrovat a instalovat nová písma. To se děje prostřednictvím Microsoft Store – stačí kliknout nahoře na odkaz Získat další písma v obchodě Microsoft Store, kde si lze vybrat ty, co vás zajímají. Případně máte možnost stáhnout všechna písma pro konkrétní používaný jazyk, a to tlačítkem vpravo – Stáhnout písma pro všechny jazyky.